Tutorial | Cómo instalar Google Analytics 4 en WordPress
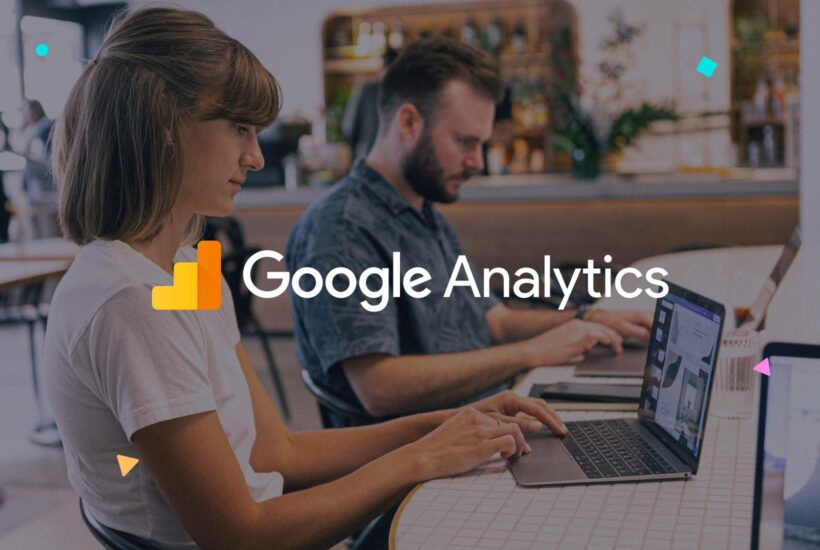
¿Está funcionando mi web o la de mi cliente? ¿Cómo puedo saber lo que tengo que mejorar? ¿En base a qué datos? Seguro que te haces estas preguntas normalmente. Hoy te explicamos cómo instalar Google Analytics 4 en tu sitio web creado con WordPress para que cuentes con una herramienta que te ayude a responderlas.
Importante destacar que tras el anuncio por parte de Google de que en 2023 desaparecerán las propiedades de Universal Analytics nos centraremos en la nueva versión de Google Analytics 4 y como configurarla para tu web de WordPress.
Tabla de contenidos
¿Qué es Google Analytics?
Google Analytics es la herramienta por excelencia para el seguimiento y análisis de sitios web, y es que con ella podrás analizar todos los datos de tu página. Sí, como te contamos.
¿Te imaginas conocer las características y comportamiento de tu audiencia? ¿Cuánto darías por saber de donde proviene tu tráfico web? Sabemos que mucho, por eso estamos hoy aquí, hablando de la herramienta que te permitirá descubrir todos estos insights y mantener el control sobre todo lo que ocurre en tu página web o tienda online.
Nosotros no queremos hacértelo difícil, nuestro objetivo es que lo entiendas y pases a la práctica. Así que en primer lugar, ten en cuenta que Google Analytics no funciona por ciencia infusa. Tenemos que conectarlo a la página web que queremos analizar.
Así que, quédate con nosotros que empezamos. Si estás aquí es porque quieres saber cómo trabajar conjuntamente con WordPress y la famosa herramienta de analítica, no te hacemos esperar más, ¡vamos allá!
La importancia de instalar Google Analytics en WordPress
Google Analytics no es solo una herramienta para contar visitantes. Va más allá, ofreciéndote insights valiosos sobre el comportamiento de los usuarios, la eficacia de tu contenido y la conversión de tus objetivos comerciales. Al integrar Google Analytics en WordPress, tienes acceso directo a estadísticas que pueden ayudarte a optimizar tu sitio web, mejorar tu estrategia de marketing y proporcionar una mejor experiencia al usuario.
Beneficios de instalar Google Analytics en WordPress
Pues ya puedes intuir que van a ser muchos, ¿verdad?. No queremos quitarte la razón, porque lo que estás pensando es tan real como la vida misma.
- Adquisición de datos y estadísticas: Ya lo hemos comentado hace un ratito, pero Google Analytics te permitirá conocer múltiples datos de los usuarios que acceden a tu sitio de WordPress. Por ejemplo, conocerás el número de visitantes, los nuevos usuarios que acceden, el origen de las visitas, el tiempo de interacción, así como las conversiones.
- ¿Tienes unos KPIs de la leche pero te falta información para calcularlos minuciosamente? Pues Google Analytics te facilitará hacer un seguimiento de los mismos con datos exactos.
- Podrás optimizar tu página web modificando aquellas estrategias que no funcionan. ¿Que una página tiene un alto porcentaje de rebote? Analizamos por qué está ocurriendo. ¿Qué tu web no está convirtiendo bien? Vemos qué datos nos ofrece Google Analytics y tomamos decisiones. También puedes utilizar herramientas de rendimiento web y así realizar un análisis más exhaustivo.
- Es gratuito. No tienen ningún coste, por lo que no perderás absolutamente nada por probarlo.
Conectar Google Analytics 4 a WordPress / Paso a paso
Hay que tener en cuenta que Google Analytics, requiere ser conectado a tu página web, para que de esta forma seas capaz de obtener todos los datos de lo que ocurre en la misma.
Vamos a ver cómo puedes lograrlo de forma muy sencilla.
Cómo registrarte en Google Analytics 4
Esto es muy sencillo. En primer lugar tendrás que acceder al sitio web de la propia aplicación de Google Analytics y clicar en el botón de crear cuenta.
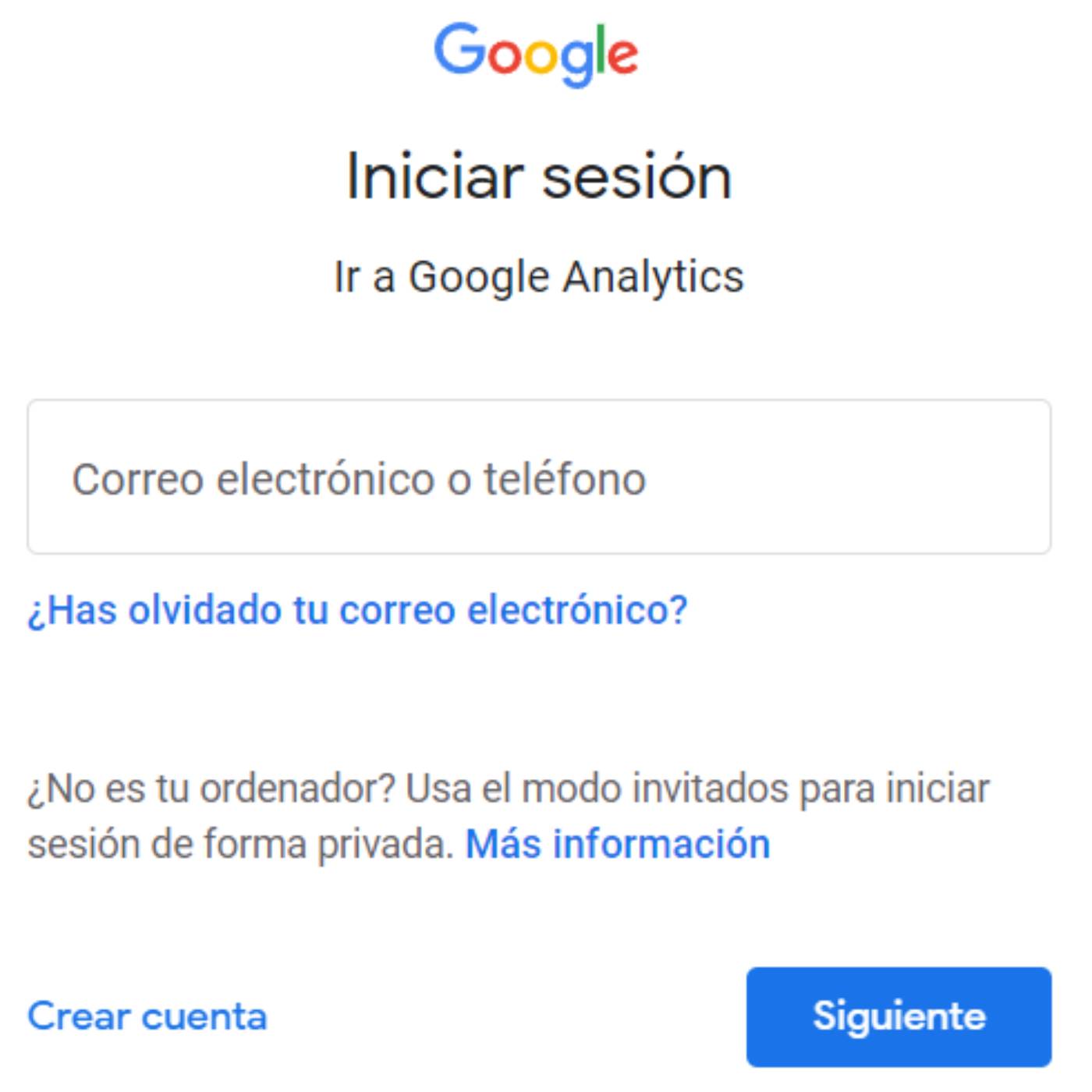
Puedes acceder desde tu cuenta de gmail personal o de empresa si ya la tienes. No obstante, si no dispones de ella sigue los pasos que te indica, es muy sencillo.
Una vez que introduces tu correo, te aparecerá una pantalla como esta. Aquí incorporarás el nombre que quieres que lleve tu cuenta.
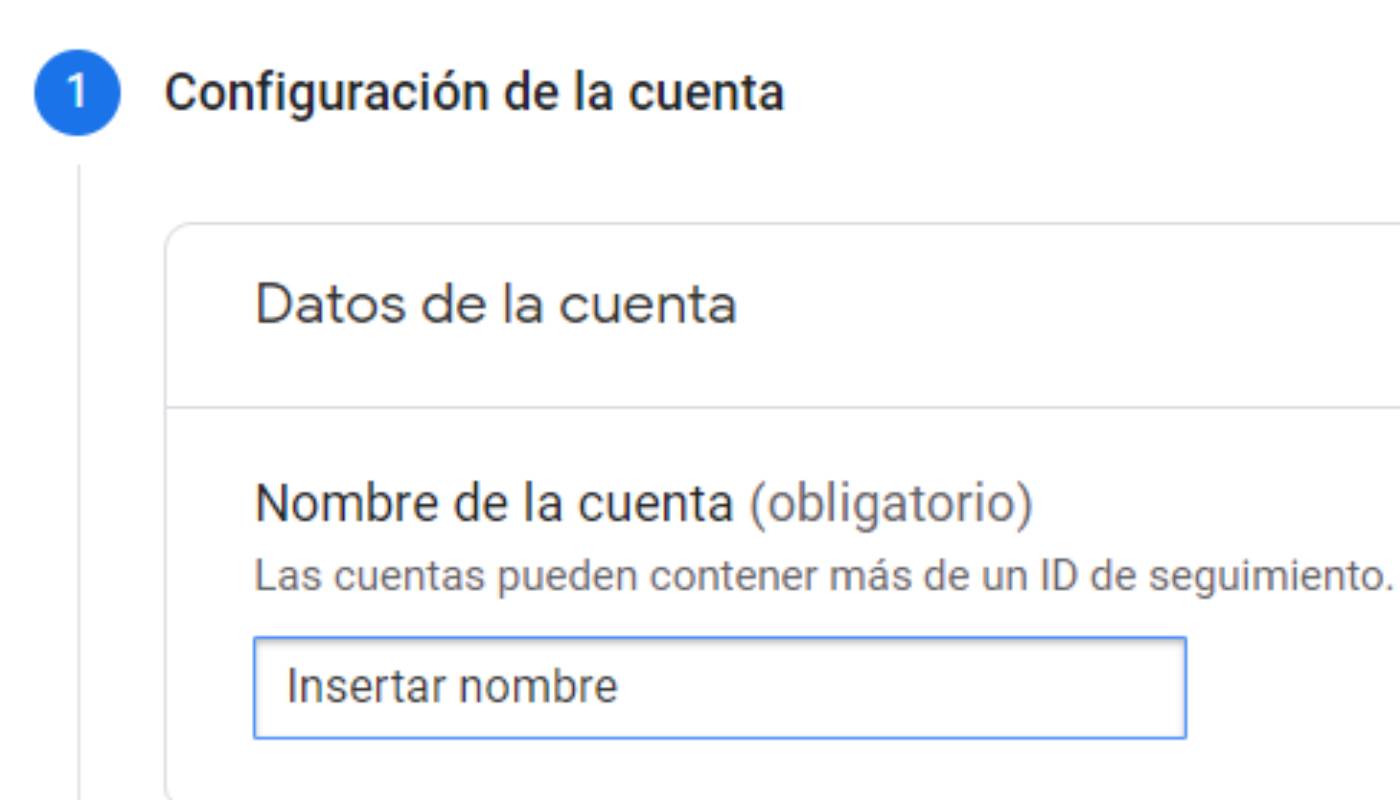
Una vez que haces clic en siguiente tendrás que crear una propiedad. Es importante que aquí establezcas el nombre que identifica a tu empresa o negocio. Dentro de tu cuenta puedes tener varias propiedades, por lo que cada propiedad tendrá datos diferentes.
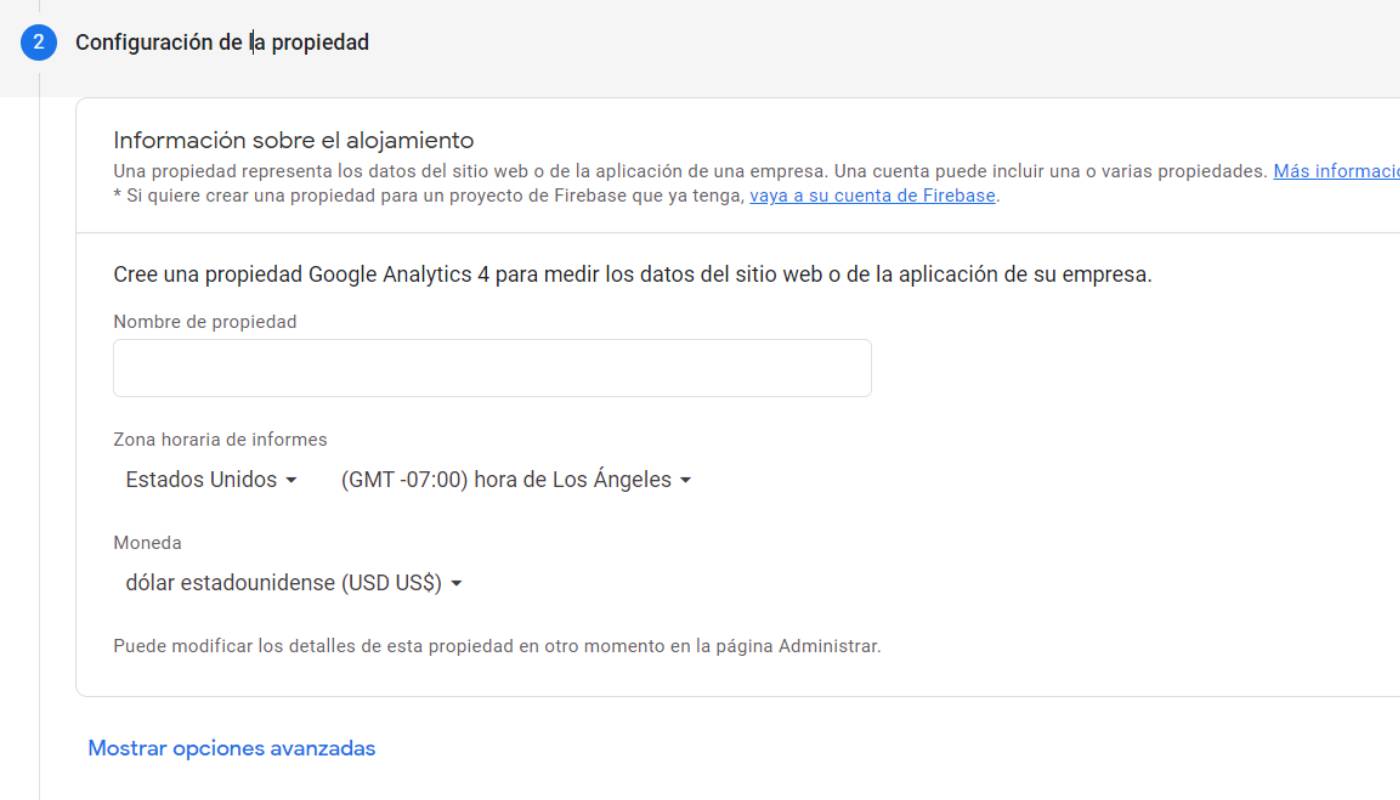
Si no quieres volverte loco, acuérdate de añadir la franja horaria en la que sueles trabajar, así como el país y la moneda principal (muy importante si vas a tener ecommerce).
Pero ojo, ten en cuenta que estamos creando la cuenta de Google Analytics 4. Se crea esta por defecto y no la Universal. Tendrás que acceder a “Mostrar opciones avanzadas” si quieres crear también una cuenta de Google Analytics Universal.
Nosotros en este ejemplo vamos a seguir con Google Analytics 4, pero implementar todos estos datos con Google Analytics Universal es muy similar.

Como último paso podrás seleccionar el sector en el que trabajas, el tamaño de tu empresa y el objetivo por el cual te has animado a usarlo.
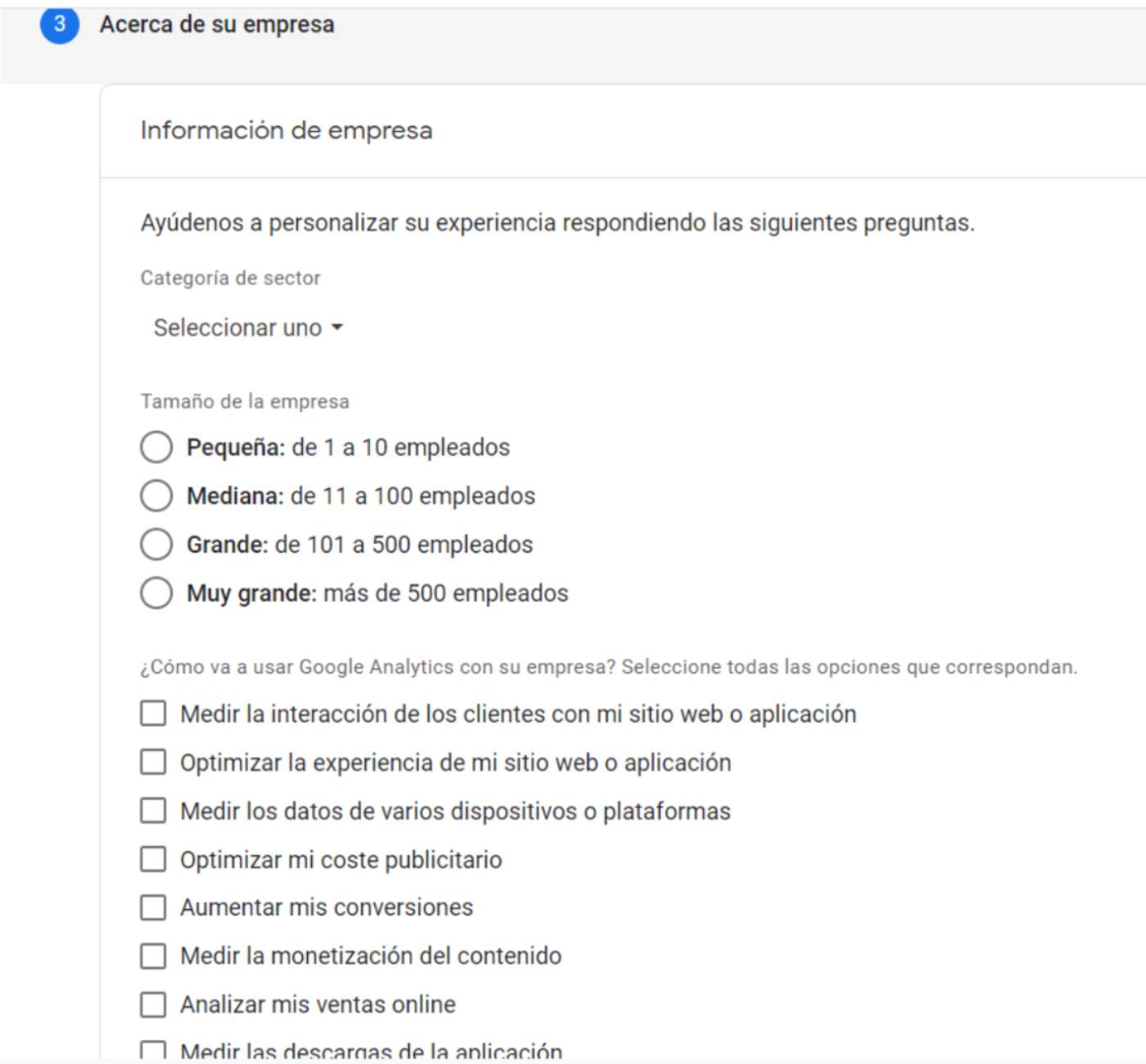
Conseguir el código de seguimiento para tu web
Ha llegado el momento de incorporar GA a nuestra página web. Es el motivo por el que estás aquí.
Una vez que le has dado a crear propiedad en el paso anterior te saltará una página con información del flujo de datos.
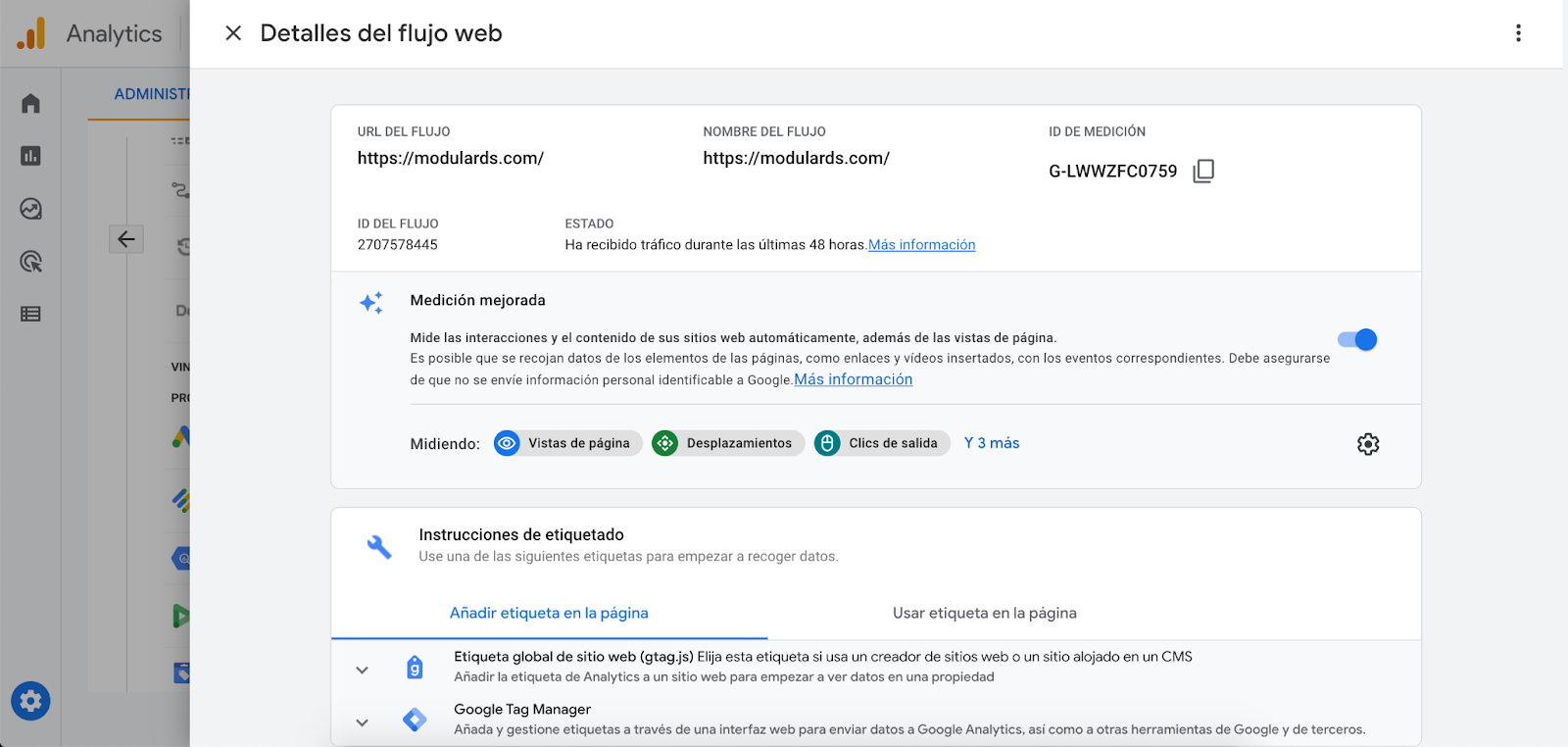
Ahí podremos ver la información del flujo como el ID de seguimiento.
En este paso, y un poco más abajo, podremos encontrar las instrucciones del etiquetado, con la etiqueta global del sitio web (gtag.js) y las instrucciones para usar Google Tag Manager si lo prefieres.
Instalar Google Analytics 4 en WP vía script
Como hemos visto en el paso anterior, Google Analytics te proporciona un script o fragmento de código (gtag.js) que tendrás que copiar y pegar, tal y como te indica el asistente de configuración, en la parte superior de la sección <head> del código html de tu web.
Si has salido del paso anterior, solo tendrás que ir al panel de administración de GA y en la propiedad que quieres medir, buscar la opción “Flujo de Datos”, ahí te aparecerá el código a añadir en el Script.
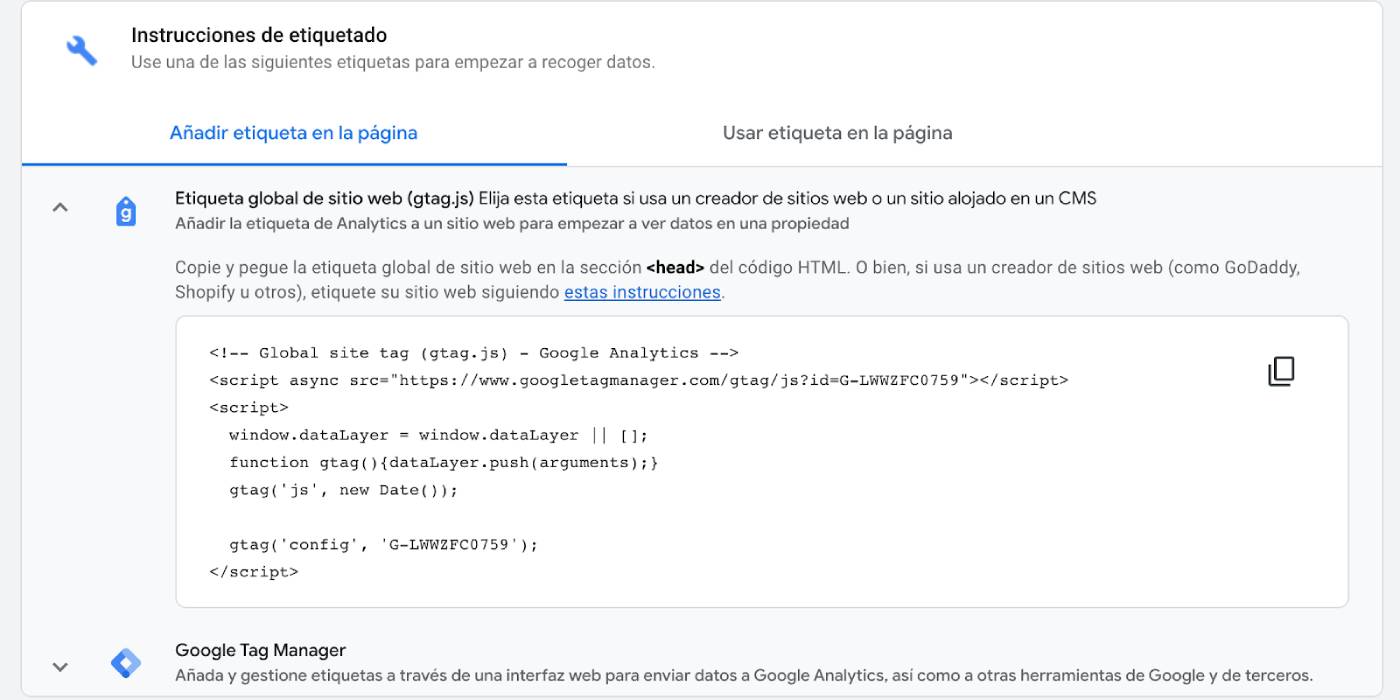
Con un copia y pega del código anterior en el Header de tu sitio web ya estarás preparado para lanzar hits y ofrecer datos a tu propiedad de GA.
Si necesitas ayuda, lo normal es que preguntes a tu desarrollador web para que pueda añadirlo directamente al código.
Instalar Google Analytics 4 en WP vía Tag Manager
Este proceso es un poco más complejo, puesto que requiere que previamente hagas una cuenta en Google Tag Manager.
Abrir una cuenta en Google Tag Manager
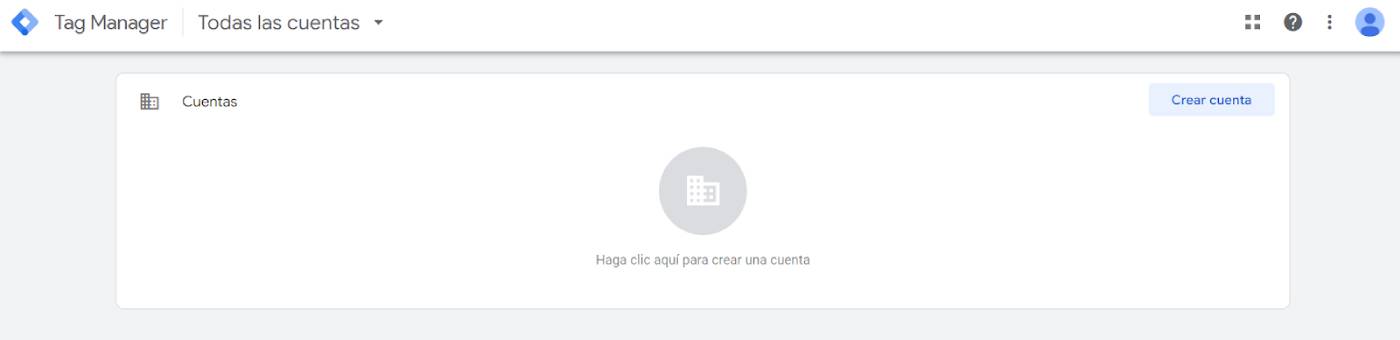
En este caso solo tendrás que ir a Google Tag Manager y clicar en “Crear cuenta”.
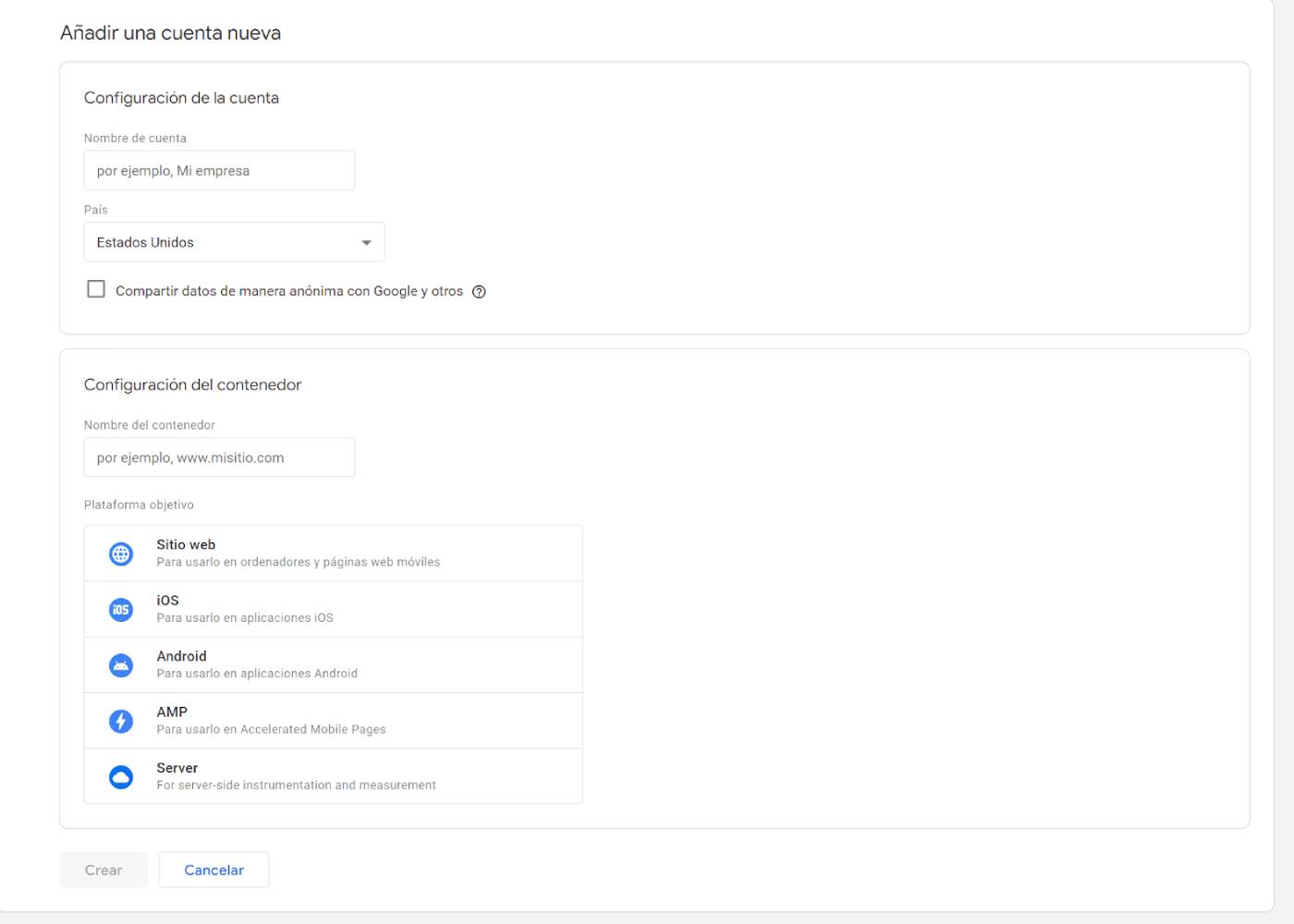
Es un proceso similar al que llevamos a cabo para registrarnos en Google Analytics. Ahora solo tienes que introducir el nombre de la cuenta (por ejemplo, el nombre de tu empresa o negocio), elegir el país donde operas e introducir la URL de tu sitio web.
Activar variables en Google Tag Manager
Para que esta herramienta envíe toda la información necesaria a Google Analytics, vamos a tener que activar las siguientes variables:
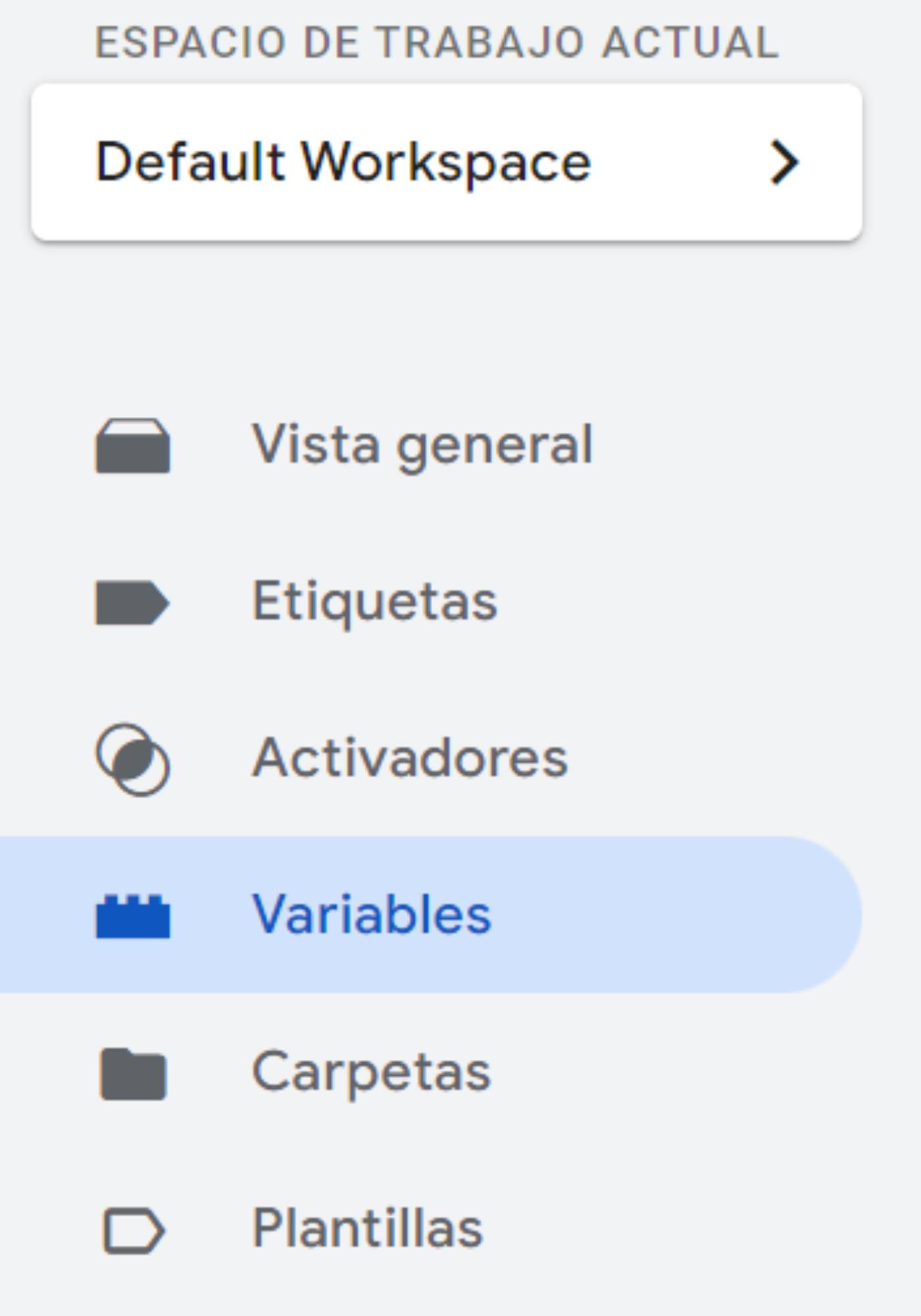
En la ventana de las variables, el botón de configurar nos dará todo lo que necesitamos en este paso.
Seleccionamos las siguientes variables y seguimos con el siguiente paso:
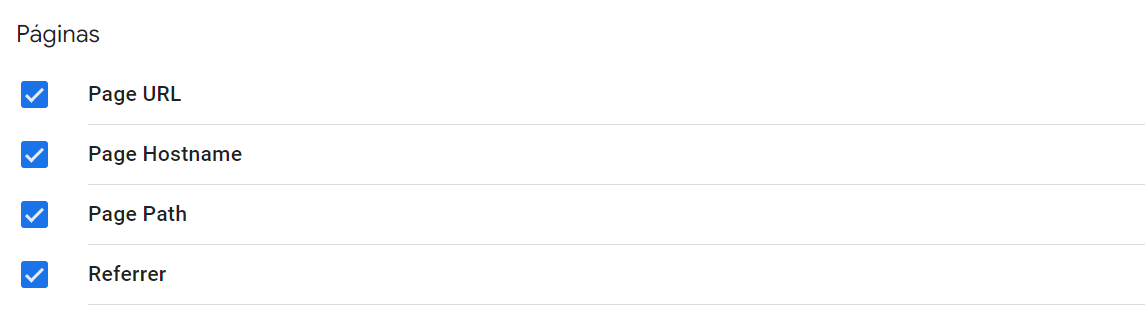
Crear la etiqueta que nos conectará con Google Analytics 4
El siguiente paso es crear la etiqueta con el nombre de GA 4.
Vamos a ir al menú de Google Tag Manager y en etiquetas creamos una nueva.
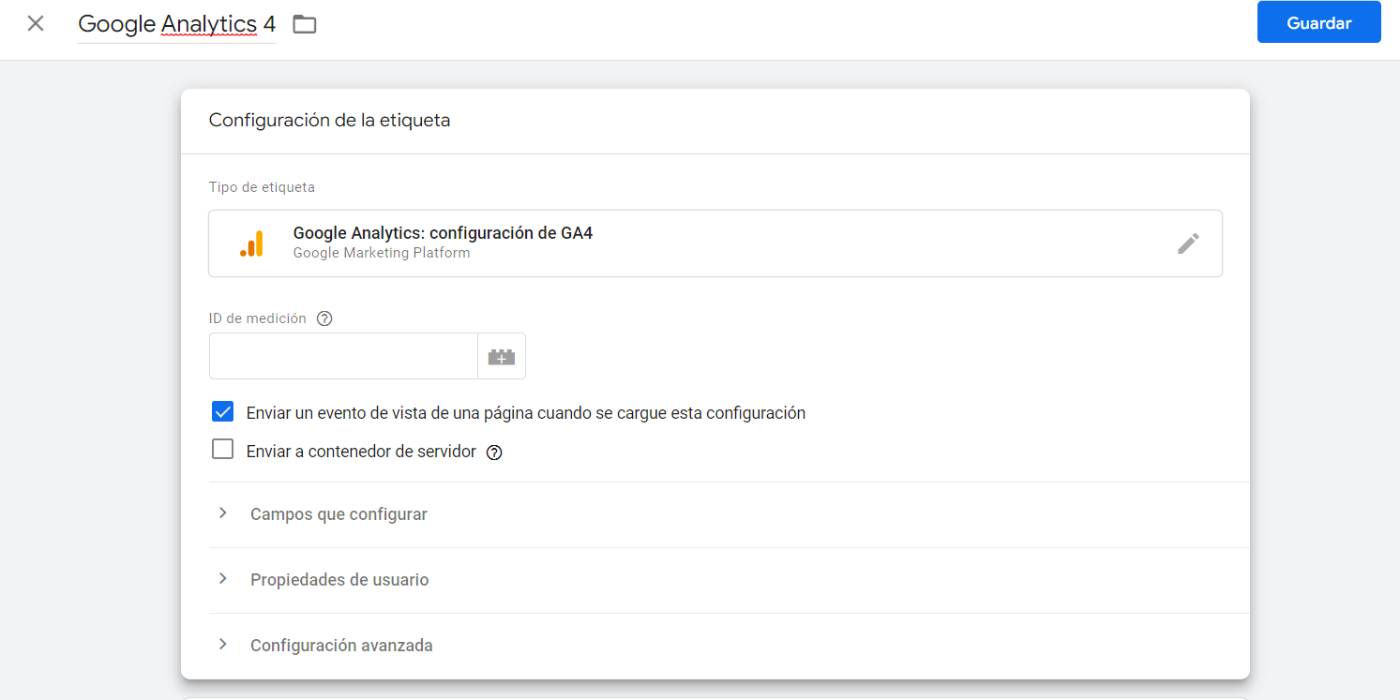
Ahí tendrás que incorporar el ID que Google Analytics te dio al crear la cuenta. No obstante, si ya la tenías creada, solo tienes que ir a configuración y obtener tu identificador.
La etiqueta puede llevar el nombre que vosotros deseéis, pero es importante que sepas identificarlas. En la configuración de la etiqueta vamos a marcar el tipo, que en este caso hacemos referencia a Google Analytics 4.
Tanto en el tipo de seguimiento como en el activador nos vamos a centrar en las páginas vistas, mientras que en el ID introduciremos el identificador que Google Analytics nos proporciona (lo puedes adquirir en la configuración de tu cuenta de GA, entrando en información de seguimiento), como mencionamos previamente.
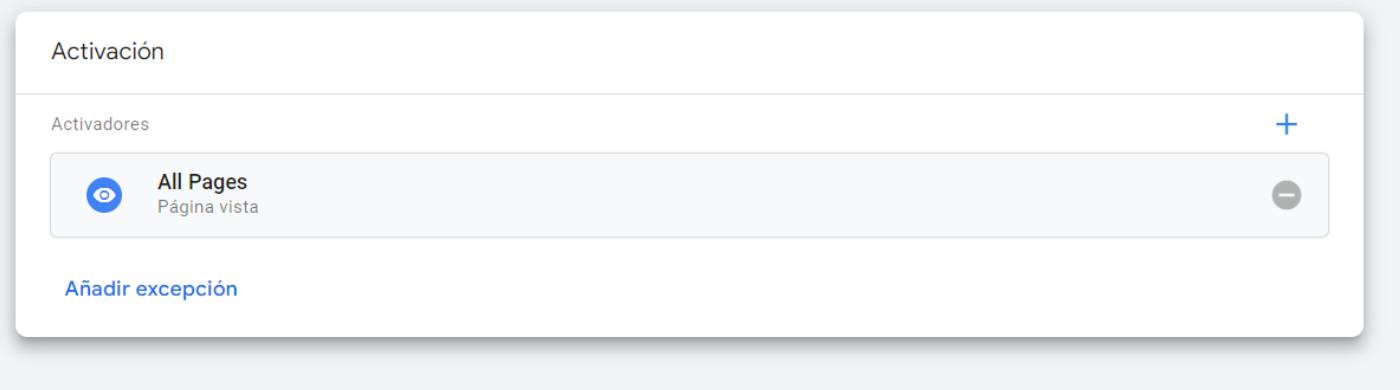
Esto es fundamental, puesto que si no lo llevamos a cabo, nunca conseguiremos conectar ambas herramientas y por lo tanto, el comportamiento del usuario en la página web no se verá reflejado en la plataforma de analítica.
Y ojo, que no se te olvide publicar el contenedor de Google Tag Manager. Esto es como hacerte un vídeo con drones para instagram, preparar un copy súper chulo y luego no darle al botón de enviar.
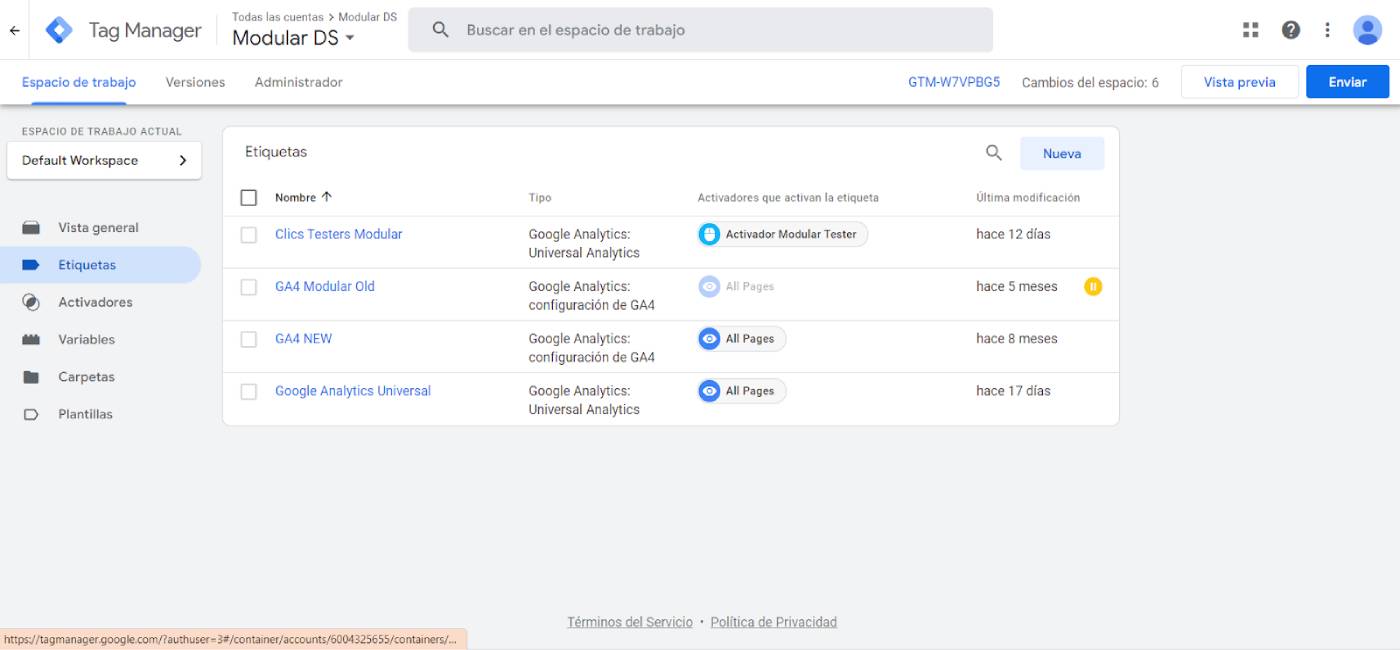
Instalar Google Analytics 4 a WP vía plugin
Fíjate que venías buscando como conectar Google Analytics a WordPress y a falta de un método te llevas 3. Es lo bueno de estas herramientas, son flexibles a más no poder.
Añadir plugin de Google Analytics
Si no tienes conocimientos técnicos ni nadie que te pueda ayudar metiendo el código, no te preocupes, porque podrás usar uno de los muchos plugins que existen para esta tarea.
Aquí te recomendamos uno que aunque no es el oficial, si es uno de los más usados. Se llama “Google Analytics Dashboard for WordPress”.
No obstante hay otros como “Google Analytics by Yoast”, “Better Google Analytics”, “Simple Universal Google Analytics” o “MonsterInsights”.
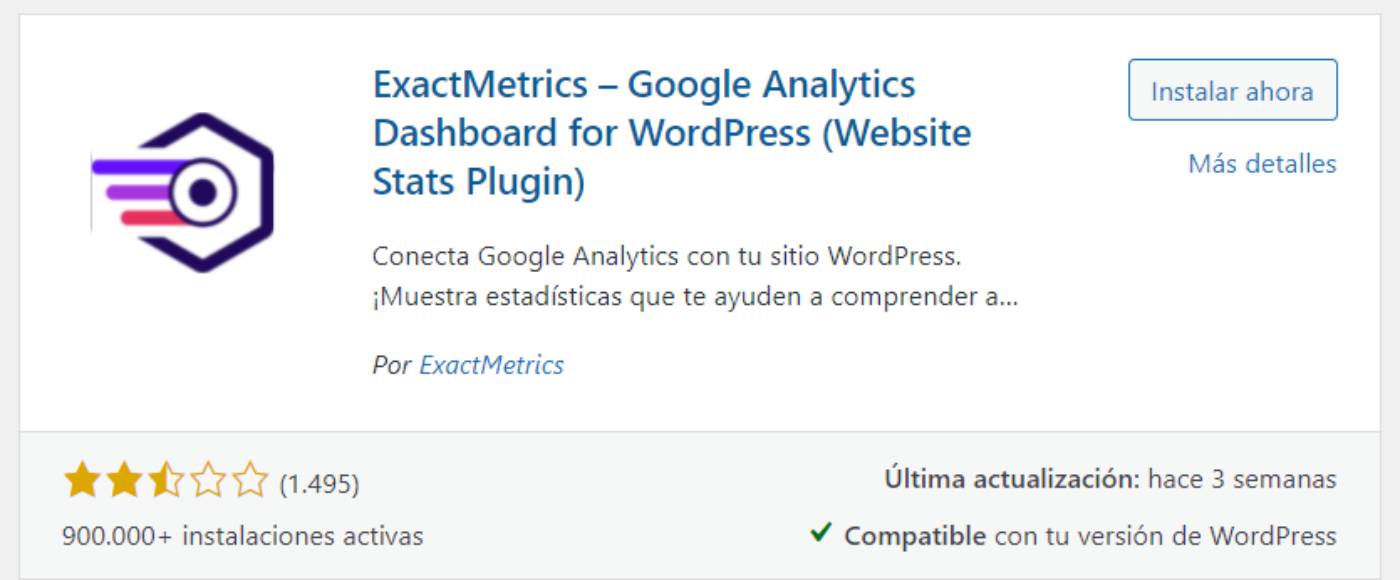
Una vez instalado y activado, podremos configurarlo añadiendo nuestro ID de la propiedad de Google Analytics y además, dentro del propio WordPress, nos dará unos reportes de estadísticas personalizados.
La otra opción en forma de plugin sería “Insert Headers and Footers by WPBeginner”.
Este te permite incorporar todo tipo de scripts a tu web de WordPress de forma muy sencilla, por lo que podrás comenzar a trabajar con Google Analytics sin necesidad de tener conocimientos de código. Al igual que con otras herramientas.
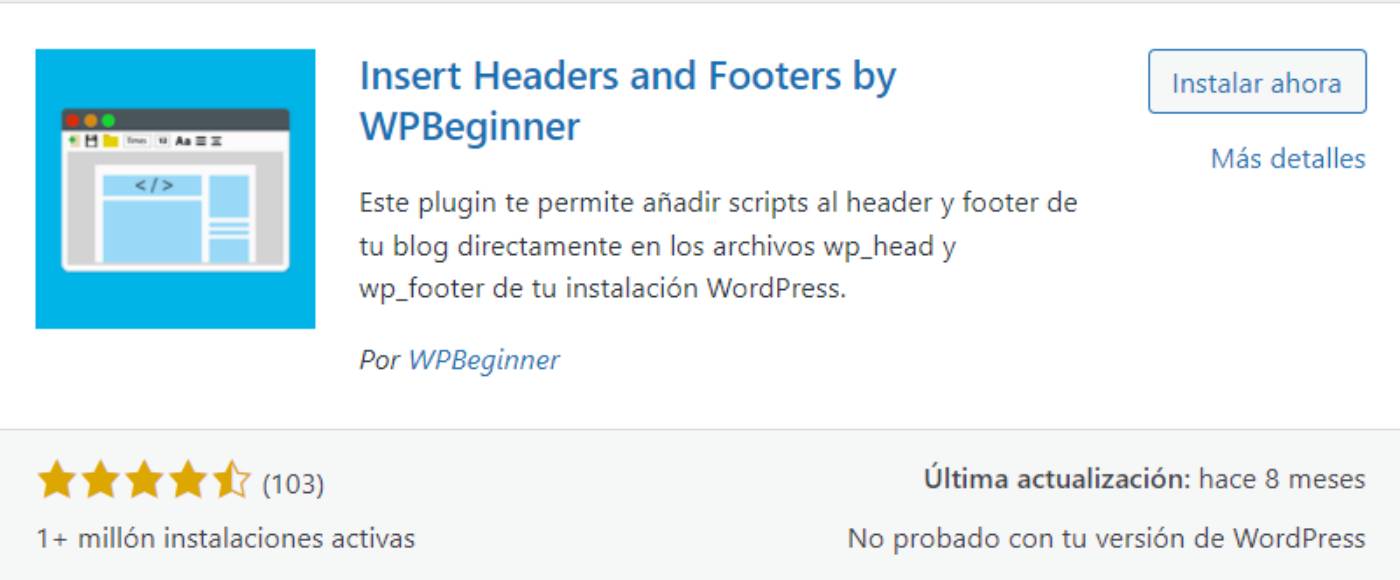
Comprobar si hemos dado los pasos correctos
La forma de confirmar que está funcionando es la parte más simple de todo este proceso.
Solo tienes que abrir la página web que estás analizando en paralelo con el informe en tiempo real de Google Analytics.
En el momento que aparece un usuario en activo (eres tú, evidentemente) puedes quedarte a gusto, porque lo has conseguido.
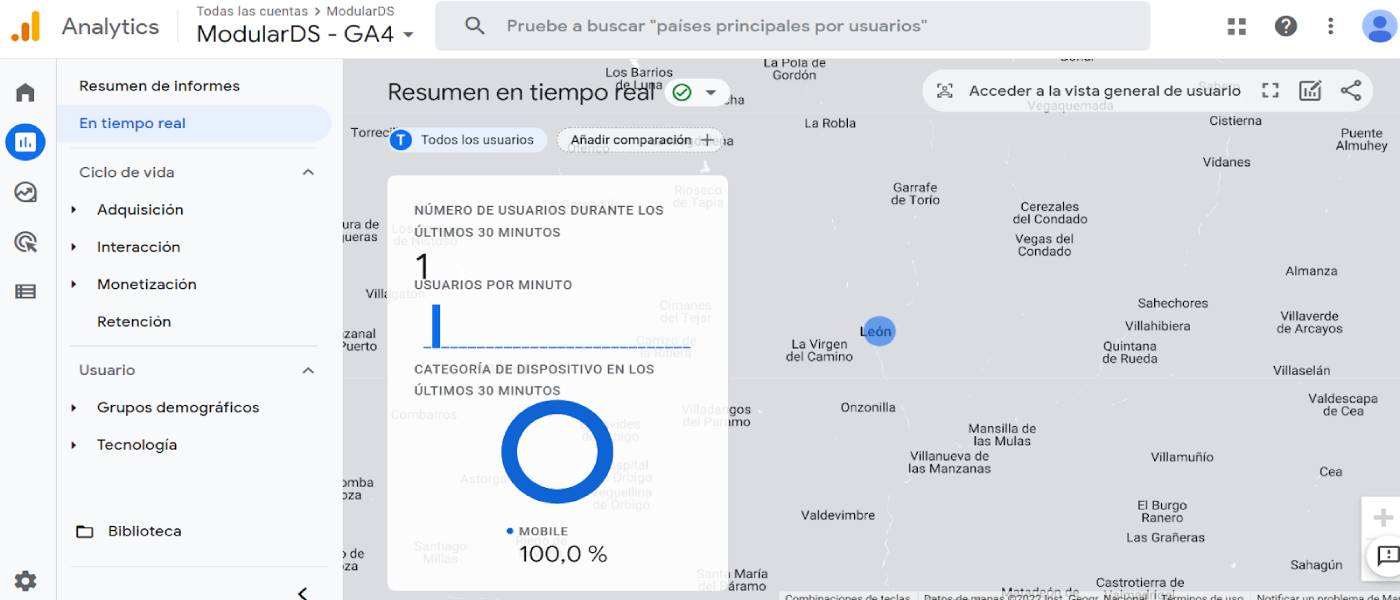
Te recomendamos, para hacer pruebas, que abras la web en un teléfono móvil y en una ventana de incógnito en el ordenador y pruebes a navegar por el site. En la pestaña de Analytics de en tiempo real deberías ver qué páginas tienes abiertas (aunque ojo, tarda unos segundos en actualizar).
Una vez que has finalizado esta configuración ya podrás empezar a ver reportes de usuarios, procedencia, dispositivos que usan, páginas que más éxito están tenido y un largo etc de métricas que te ofrece la herramienta.
Estadísticas fundamentales que deberían aparecer, por ejemplo, si haces reportes de mantenimiento para las webs de tus clientes y que así puedan conocer cómo está funcionando su negocio online.
Pero no se acaba aquí el proceso de implementación, aunque se reciban los datos, así que seguimos avanzando.
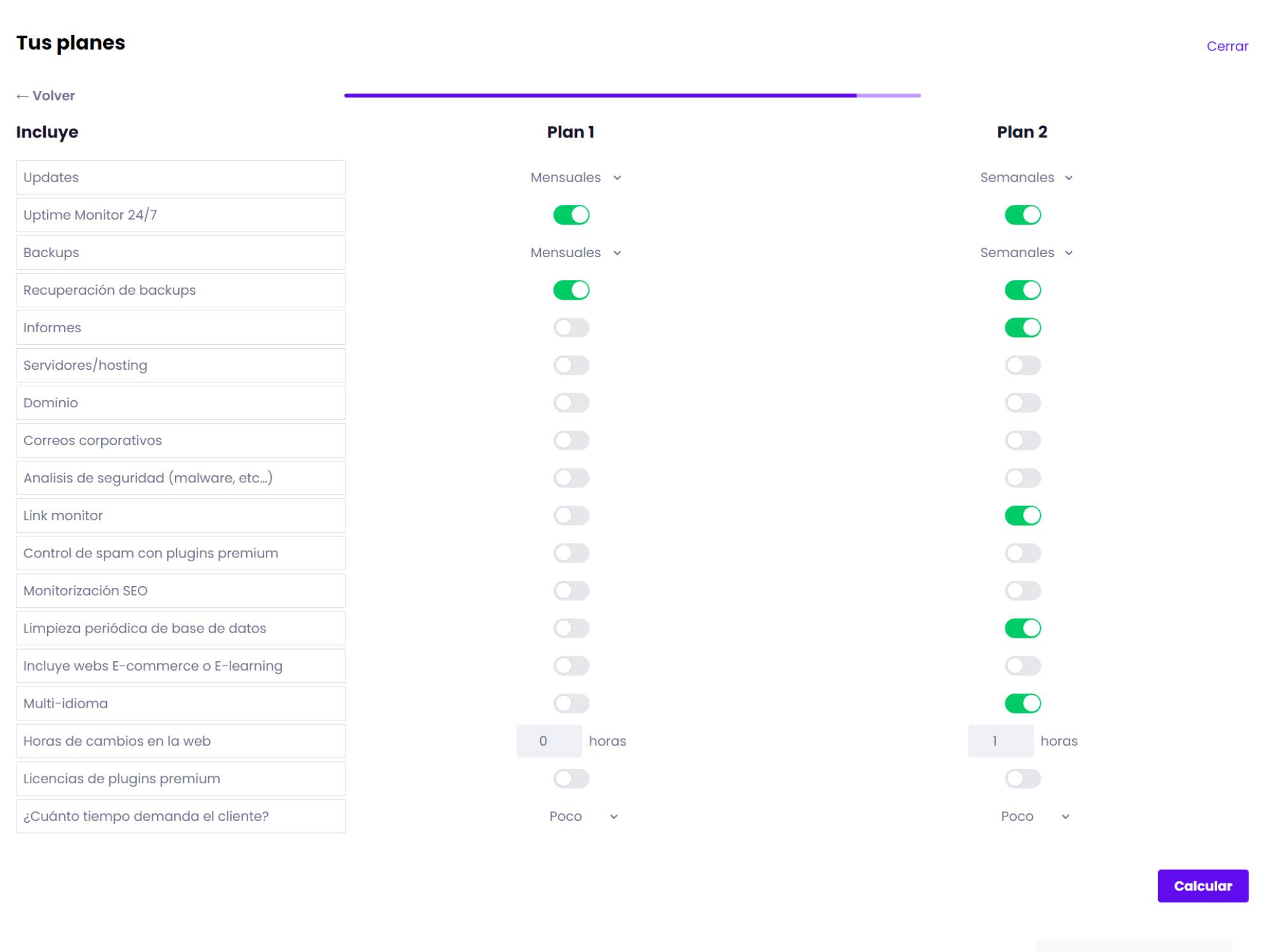
Banner de cookies para GDPR
Es muy importante que sepas que, en caso de que tus usuarios estén en la Unión Europea, debes pedir obligatoriamente su consentimiento para poder añadir las cookies de mediación que instala GA.
Por tanto, es muy importante que a la hora de personalizar el banner de cookies indiques que el usuario debe aceptar su uso antes de que estas se carguen en el navegador.
¿Y cómo hacemos esto?
Pues por suerte tenemos diferentes plugins de WordPress que te permiten elegir qué cookies se cargan antes de aceptar el banner de cookies y cuáles se cargan después. Al igual que el estilo y configuración del propio banner.
Los dos plugins con lo que nosotros hemos trabajado y que son de los más usados dentro del mundo WP son:
Complianz | GDPR/CCPA Cookie Consent: este plugin te permite cumplir con la GDPR de forma óptima y además posee un asistente que hace mucho más sencilla su configuración.
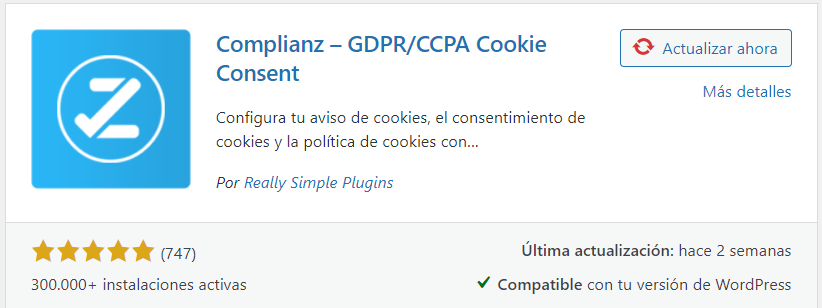
CookieYes | GDPR Cookie Consent & Compliance Notice: este es uno de los mejores plugins para el cumplimiento de la GDRP puesto que también es compatible con otras leyes de cookies a nivel internacional.
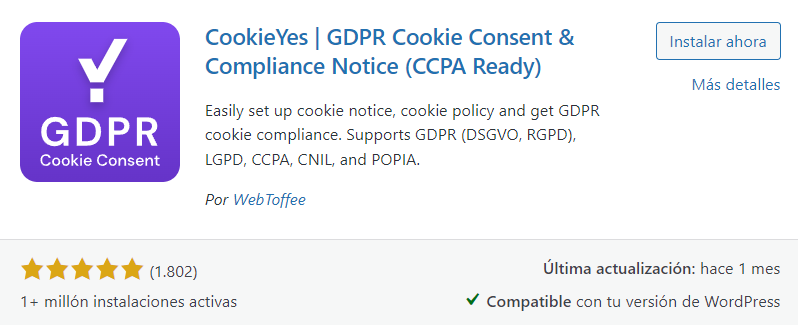
Añadir filtros en Google Analytics UNIVERSAL
Vamos a hacer un alto en la configuración de Google Analytics 4, puesto que de momento solo se muestran filtros para las propiedades de GA Universal. Si los datos por defecto que te ofrece Google Analytics son ya impresionantes, la incorporación de filtros te hará obtener datos aún más exactos y alineados con lo que estás buscando.
En este apartado vamos a hablar sobre cómo meter esos filtros y cuáles son los más habituales para obtener resultados más exactos.
Si vamos a la herramienta de configuración dentro de nuestra propiedad de Google Analytics y hacemos click en todos los filtros, nos encontraremos con la posibilidad de agregar uno nuevo.
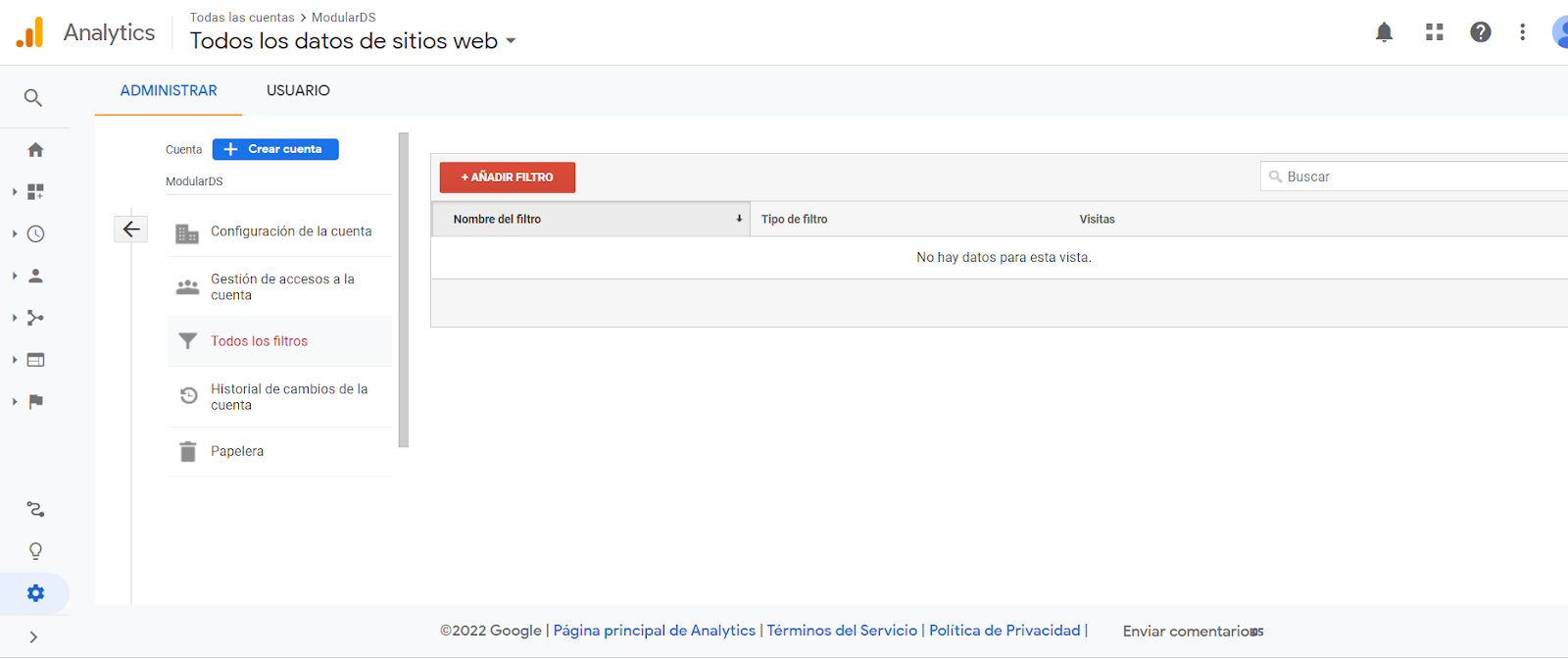
No obstante, tal y como hemos comentado anteriormente, hay muchas opciones y ahora vamos a ver algunas de las más importantes:
1. Incluir o excluir todo tráfico proveniente de determinadas IP. Por poner un ejemplo, ¿te imaginas que tus empleados entraran en total 50 veces a la página web en un mismo día? Tú que no tienes constancia de este hecho, piensas que son nuevos usuarios interesados, cuando realmente son tus propios trabajadores. Puedes evitarlo, excluyendo aquel tráfico que procede de sus IP.
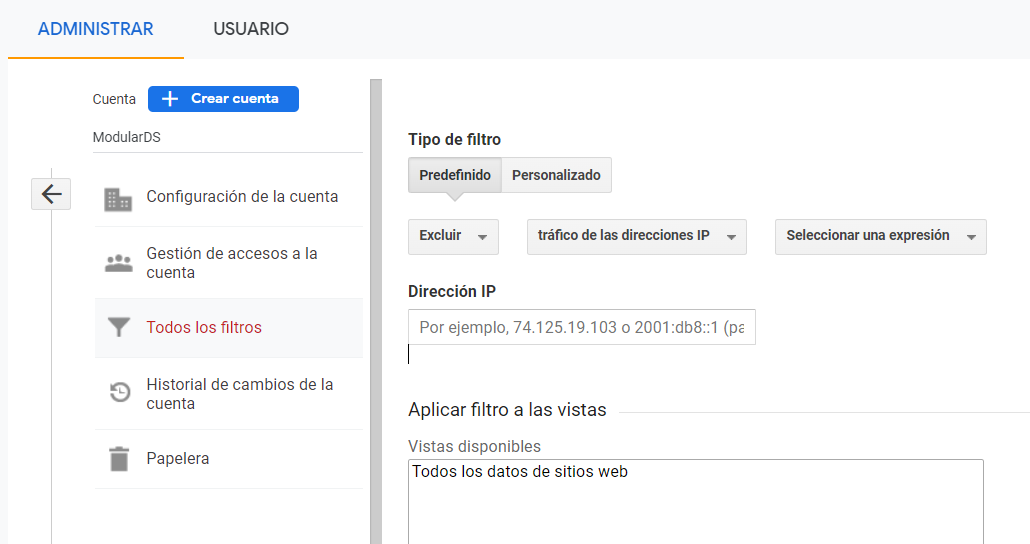
2. Incluir o excluir el el tráfico a los subdirectorios
En el caso de que no te interese captar el tráfico proveniente de algunas de las páginas de tu sitio web, este filtro es el idóneo, puesto que podrás elegir aquel subdirectorio que no quieres que entregue datos a Google Analytics.
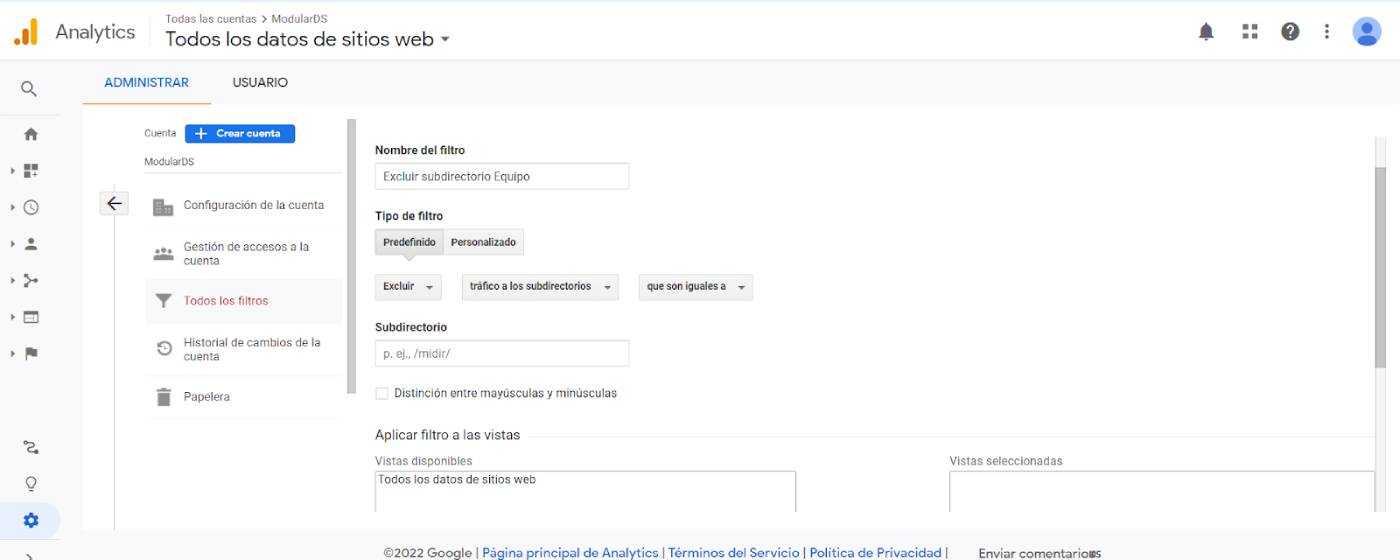
3.Analizar usuarios de determinadas zonas geográficas
En el caso de que quieras analizar solamente el tráfico proveniente de un país determinado, elegirás el filtro personalizado incluyendo el campo de país y estableciendo en el campo su nombre, en nuestro ejemplo “España”.
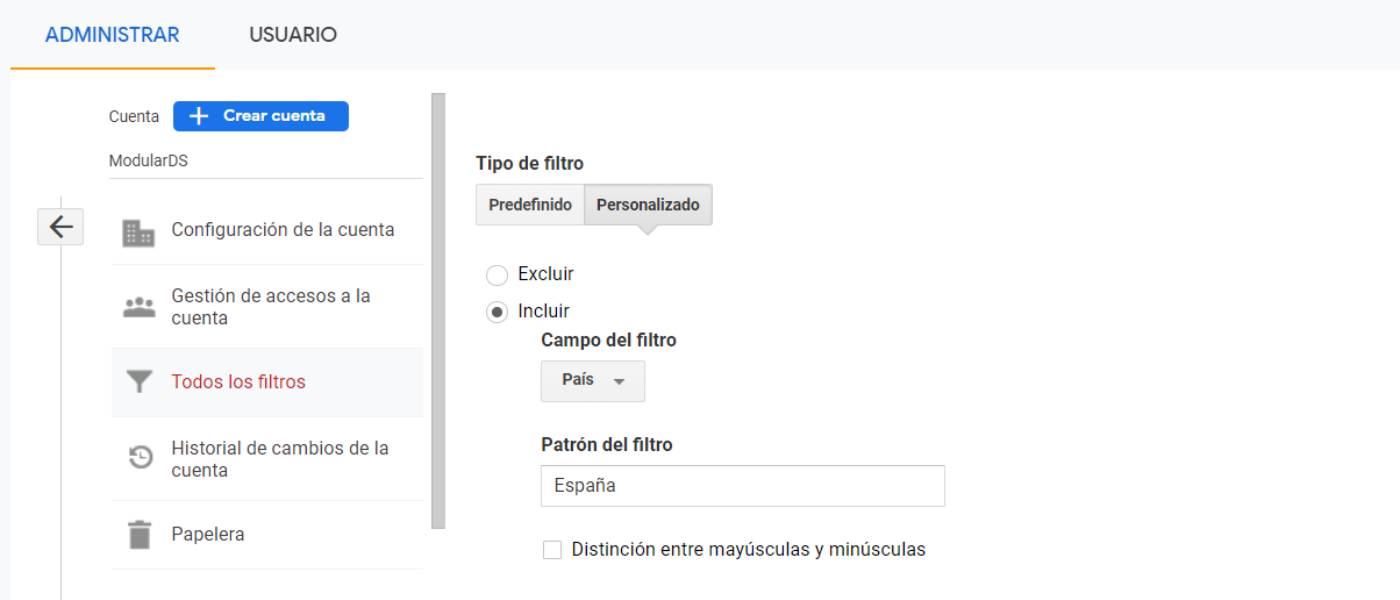
Configurar objetivos en base a eventos de Analytics
Hay un aspecto fundamental en Google Analytics, y es la posibilidad de incorporar eventos que hacen referencia a acciones que el usuario realiza en la página web, todo con el objetivo de poder medirlos. Si además luego quieres ponerlos como base de tus objetivos, también tienes la opción.
Crear eventos con Google Tag Manager
Hay que tener en cuenta que si no tienes conocimientos de código, Google Tag Manager es la mejor opción para crear estos eventos.
Has de saber que hay eventos de todo tipo, así que vamos a ver el ejemplo de “Página vista”. Lo crearemos y posteriormente lo estableceremos en Google Analytics como objetivo.
Página vista
En primer lugar tienes que crear una etiqueta que haga referencia a Google Analytics Universal o a Google Analytics 4, puesto que es donde se van a medir las acciones.
En este caso vamos a crear una nueva etiqueta dentro del apartado “Etiquetas”.
Es importante marcar que el tipo de seguimiento es “Evento”. Donde le daremos una categoría, una acción, una etiqueta y un valor (si lo tuviese).
Estos datos son muy importantes porque nos permitirán identificar la acción que está llevando a cabo el usuario, de este modo la contextualizas y evitas perderte.
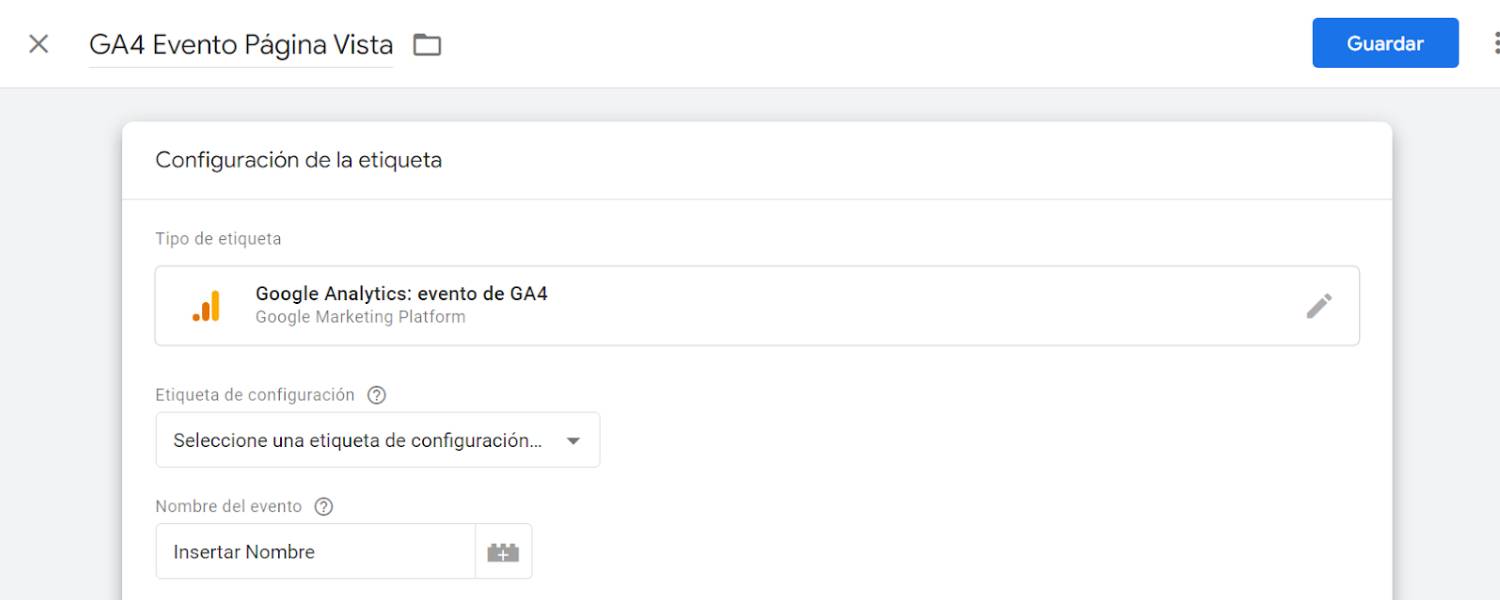
En segundo lugar es importante que establezcas un activador, de modo que ese evento solo se activará cuando se lleve a cabo el requisito que vas a marcar a continuación. En este caso, página vista.
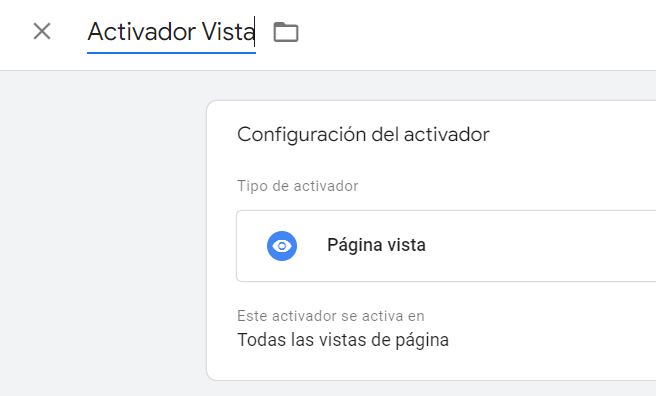
El resultado final sería el siguiente, por lo que solo haría falta guardar y analizar la vista previa. Si vemos que funciona, ya podríamos enviarlo y empezar a recibir la información.
¿Cómo puedes marcar este evento como objetivo dentro de Google Analytics 4? Muy sencillo.
En Google Analytics Universal tendríamos que ir a configuración y a objetivos. En el caso de GA 4 ha habido varias modificaciones. Tendremos que ir a “Configurar” donde haremos clic en Conversiones. Ahora ya estaremos a punto de crear el objetivo. ¿Cómo? Creando un nuevo evento de conversión. Es decir, vamos a marcar el evento que generamos previamente en Google Tag Manager como una conversión.
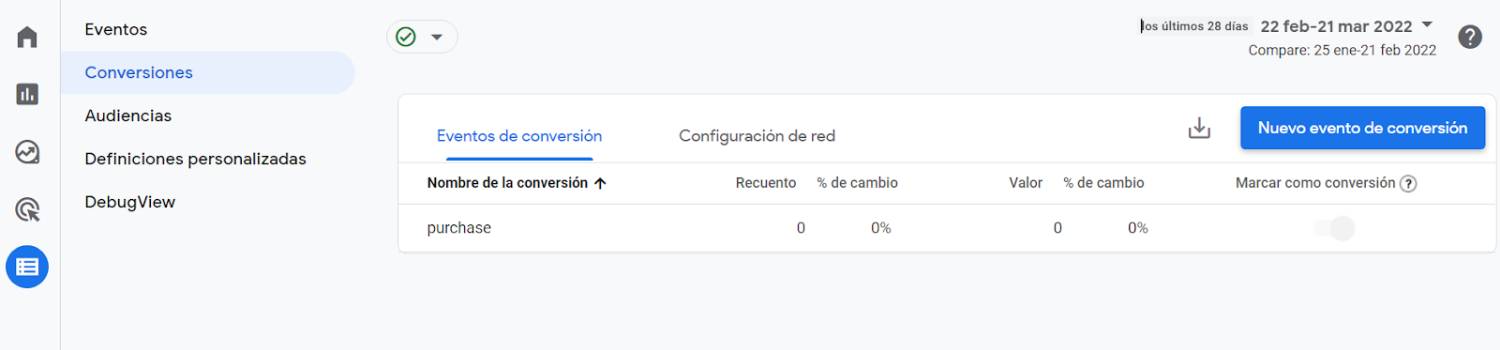
Una vez que lo tenemos creado, solo será necesario marcar como conversión. De esta forma ya tendremos nuestro objetivo creado.
Después solo tendríamos que guardar y esperar los primeros datos, que con total probabilidad comiencen a contabilizarse desde el día después.
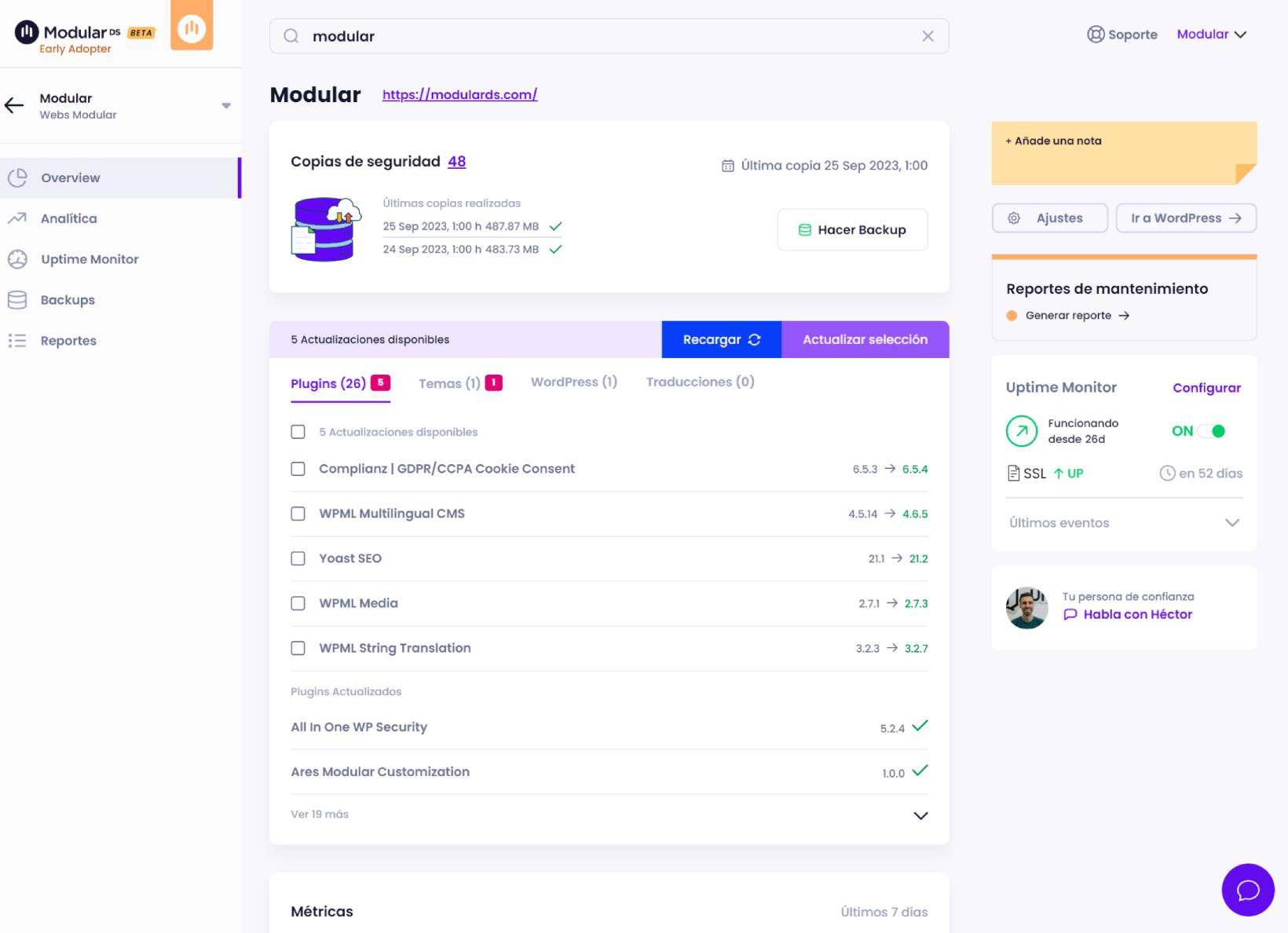
Google Analytics y Google Search Console: Una alianza estratégica
Mientras que Google Analytics te proporciona detalles sobre el comportamiento de los usuarios en tu sitio, Google Search Console te informa sobre cómo los motores de búsqueda ven tu página. Al combinar la información de ambas herramientas, puedes obtener una visión completa de tu rendimiento online. Por ejemplo, si detectas una disminución en el tráfico a través de Analytics, puedes usar Search Console para ver si hay problemas de indexación o penalizaciones. Esta combinación te permite no solo entender a tus visitantes, sino también mejorar tu visibilidad en los resultados de búsqueda.
También podéis asociar vuestro GA4 con SC para obtener más datos valiosos ( tenéis que tener permisos de administrador):
- Abrir Search Console
- Ajustes
- Asociaciones
- Asociar con Ga4
Cuando se asocie, os saldrá una pestaña nueva de Search Console en GA4.
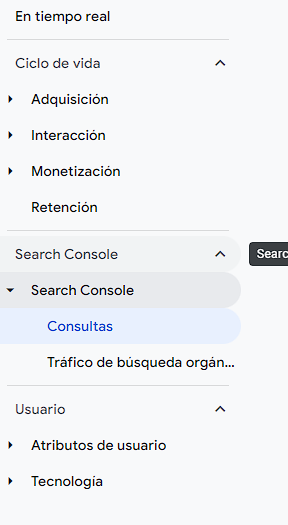
BONUS: Nuevas funcionalidades predictivas en Google Analytics 4
Una de las grandes novedades que está incorporando Google Analytics 4 es su capacidad para utilizar IA y machine learning para hacer predicciones sobre el comportamiento de los usuarios en tu sitio web. Estas predicciones pueden ayudar a estimar cuándo es probable que un usuario realice una conversión o cuándo abandonará tu página, permitiéndote tomar decisiones estratégicas para mejorar tus tasas de conversión.
¿Cómo funciona?
GA4 utiliza modelos de machine learning para analizar los datos históricos de tu sitio web y prever el comportamiento futuro de tus usuarios. Entre las métricas predictivas que ya se pueden usar están:
- Probabilidad de compra: Te indica la probabilidad de que un usuario convierta en los próximos 7 días.
- Probabilidad de abandono: Predice si un usuario está a punto de dejar de interactuar con tu sitio web.
- Valor de por vida: Calcula el valor potencial de un cliente basado en su comportamiento anterior.
¿Cómo aprovechar esta funcionalidad?
Puedes usar estas métricas para personalizar campañas de remarketing, mejorar la segmentación de anuncios y optimizar tu embudo de ventas, enfocándote en los usuarios que tienen más probabilidades de convertir.
Este uso de IA no solo te permite ser proactivo en tus estrategias, sino que también te proporciona un mayor control sobre las decisiones clave que influyen en los resultados de tu negocio.
Conclusiones
Como podemos ver, Google Analytics tiene un gran potencial sobre todo a la hora de poder conectarlo con tu sitio WordPress. De este modo puedes estar al tanto de todo lo que ocurre en tu página web.
Y tal y como nos ha indicado Google, su futuro para por Analytics 4 por lo que es hora de comenzar a usarlo. Aunque si te aconsejamos no actualizar a GA 4 mediante el botón que aparece en GA Universal.
Es conveniente instalar ya GA 4, y mantener el script de GA Universal en caso de que ya lo tuvieras. De este modo, seguimos trabajando en Universal mientras que aprendemos a manejar la nueva versión, y en 2023, cuando Analytics 4 sea la única opción tendremos el histórico de datos del último año (no hay migración de histórico entre uno y otro).


