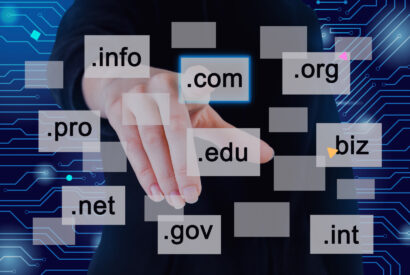Manual WordPress Updates: When and How to Do It?
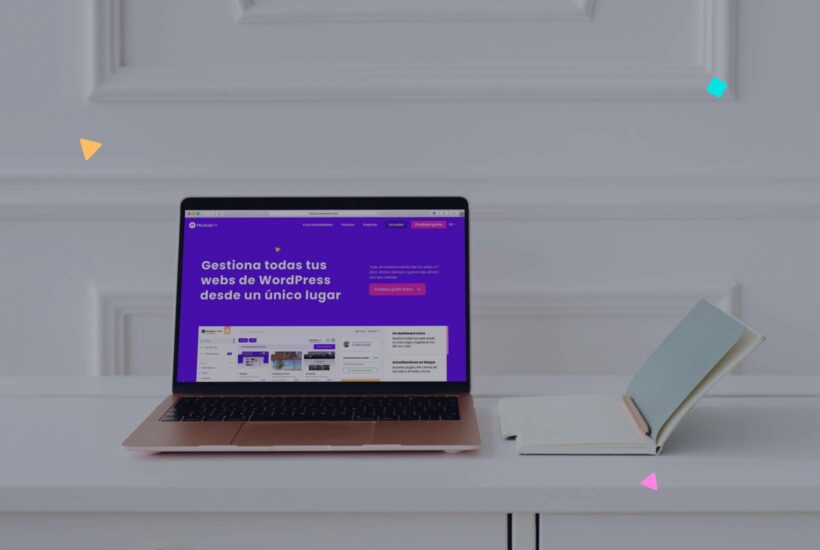
Sometimes, you may have encountered issues with WordPress automatic updates, whether due to unexpected conflicts, connection failures, or simply because when trying to update, you encounter a perplexing error. This situation, though common, can cause concern, especially when we understand the importance of keeping our site up to date to ensure its functionality and security. If you’ve ever wondered if there’s another way to handle these updates without relying entirely on the automatic mechanism, you’re in the right place. In this article, we will delve into the world of manual WordPress updates, exploring their benefits, use cases, and how to carry them out successfully. Get ready to take control of your website!
Tabla de contenidos
Benefits of Updating WordPress Manually:
- Total Control: You have absolute control over the process and can ensure everything is done correctly.
- Solution to Issues: Sometimes, automatic updates may fail due to compatibility problems, permissions, or connection errors. By doing it manually, you can rectify these issues.
- Prevention: If you’ve made specific modifications to the core (although it’s not recommended), you can avoid overwriting these changes.
Associated Risks:
- Human Errors: Manual intervention can lead to errors if the proper steps are not followed.
- Time-Consuming: It’s a process that can consume more time than an automatic update.
- Possible Incompatibilities: If no prior testing has been done, compatibility issues with plugins or themes may arise.
When and Why Opt for Manual Updates?
- Automatic Updates Fail: Sometimes, automatic updates can fail due to permission issues, connection errors, or conflicts with certain plugins. In these cases, manual updating becomes the solution to ensure your site updates correctly.
- Total Process Control: Performing a manual update gives you absolute control over each step of the process. This can be crucial if you want to ensure nothing goes wrong or if you wish to make specific changes during the update.
- Modifications to the WordPress Core: Although not recommended, there are times when developers make direct adjustments to the WordPress core. If this is your case, automatic updates could overwrite these modifications, so doing it manually allows you to manage these changes more controlledly.
- Development and Production Environments: If you maintain a separate development environment from the production one, you may want to test updates in the development environment first. Once you confirm that everything is working well, you can perform the manual update in the production environment.
- Compatibility Issues: If you suspect that a new WordPress version may have compatibility issues with your current plugins or themes, you may prefer to update manually. This allows you to make specific backups, deactivate certain plugins, and control the process step by step to resolve any issues that may arise.
- Hosting Preferences: Some hosting providers may have restrictions or peculiarities that make manual updating more convenient.
- Security: Sometimes, a known vulnerability may exist in a specific version of WordPress. While the WordPress team often releases security updates quickly, you may want to implement the solution manually immediately instead of waiting for the automatic update.
Procedure for Manual Updating:
Manually Update WordPress via cPanel:
-
- Backup: It’s essential to create a complete backup of your site and database from cPanel before initiating any updates.
- Download WordPress: Go to the official WordPress site and download the latest available version.
- Deactivate Plugins: From the WordPress dashboard, deactivate all plugins. This prevents potential conflicts during the update process.
- Access File Manager: Log in to your cPanel and access the “File Manager.”
- Replace Files:
- Delete the
wp-includesandwp-adminfolders. - Upload the new
wp-includesandwp-adminfolders from the downloaded version. - Do not delete the
wp-contentfolder. If the new WordPress version includes changes towp-contentfiles, you can replace or update those specific files. However, it’s rare for this to happen, and in most updates, you won’t need to modifywp-content. - It’s crucial not to delete subfolders like
plugins,themes, oruploadswithinwp-content, as they contain your plugins, themes, and media files.
- Delete the
- Database Update: Once you’ve uploaded the files, access your website. If required, WordPress will prompt you to update the database.
- Reactivate Plugins: After the update, return to the WordPress dashboard and reactivate your plugins one by one, ensuring everything works correctly.
Manually Update WordPress via FTP:
Before reading the steps, if you don’t know what FTP is or how to connect via FTP, we recommend this article: FTP in WordPress.
- Backup: Create a backup of your site and database.
- Download WordPress: Access the official WordPress site and download the latest version.
- Deactivate Plugins: From your WordPress dashboard, deactivate all plugins.
- FTP Connection: Use an FTP client like FileZilla to connect to your server.
- Replace Files:
- Navigate to the root of your WordPress installation and delete the
wp-includesandwp-adminfolders. - Upload the new
wp-includesandwp-adminfolders from the WordPress version you downloaded. - Do not delete the
wp-contentfolder. - You can replace or update specific files within
wp-contentif the new WordPress version includes changes to files within that folder. However, these changes are rare, and in most updates, you won’t need to do anything withwp-content. - Never delete subfolders like
plugins,themes, oruploadswithinwp-content. These folders contain your plugins, themes, and media, respectively.
- Navigate to the root of your WordPress installation and delete the
- Database Update: After uploading the files, access your website. If necessary, WordPress will ask you to update the database.
- Reactivate Plugins: Once the update is complete, access your WordPress dashboard again and reactivate the plugins one by one.
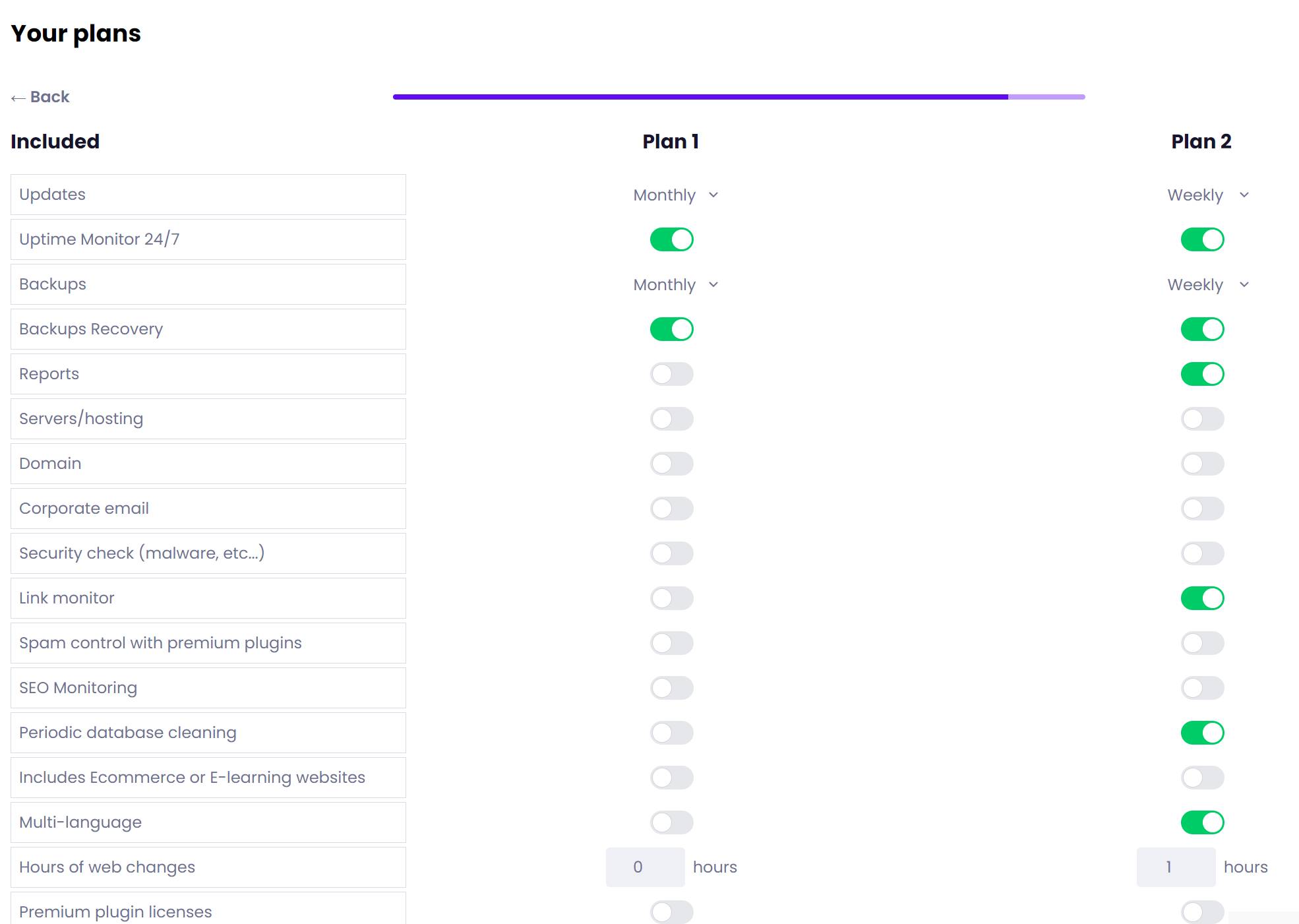
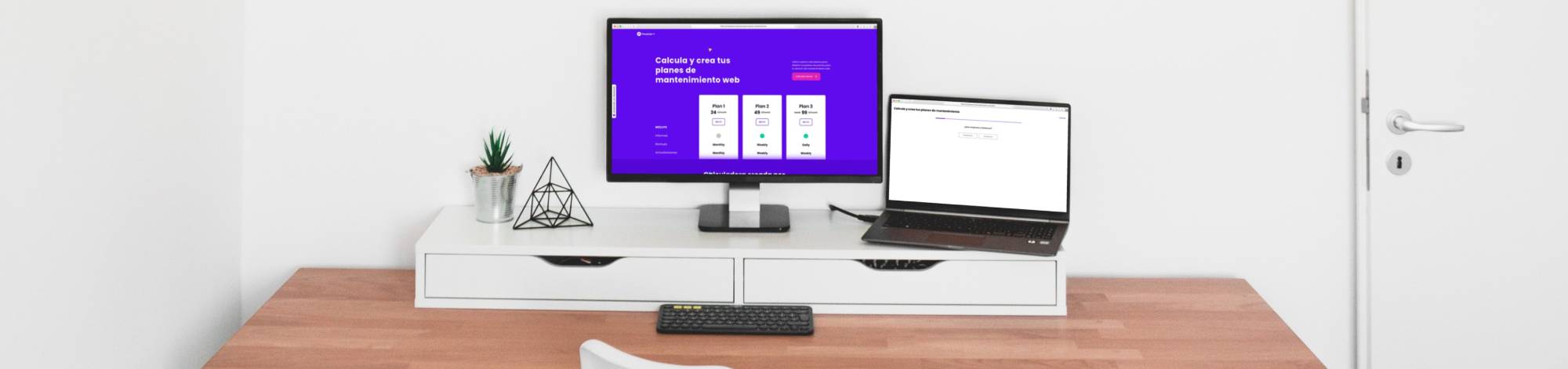
Manually Update WordPress via WP-CLI:
WP-CLI is a command-line tool for managing WordPress from the terminal, allowing operations without using the web interface. If you have SSH access to your server and WP-CLI is installed, you can follow these steps:
-
- Backup: Before performing any updates, create backups of your database and files.
- SSH Connection: Connect to your server via SSH.
- Check for Updates: Execute the following command to check for available updates:
wp core check-update
- Update WordPress: If an update is available, run:
wp core update
- Update the Database: Next, make sure the database is also updated:
wp core update-db
- Update Plugins and Themes: If desired, you can also update plugins and themes with WP-CLI:
wp plugin update --all
wp theme update --all
- Check the Site: Once finished, review your website to ensure everything works correctly.
Manually Update WordPress Using Git:
If your website is version-controlled with Git, you can update WordPress using this system. This is an excellent method for developers and system administrators who want a detailed record of changes and an easy way to revert to previous versions if something goes wrong.
- Backup: As always, before starting, create backups of your database and files.
- Git Pull or Git Submodule: If you have WordPress set up as a Git repository or submodule, you can simply perform a
git pullfrom the official WordPress branch to get the latest version. If you use submodules, you may also need to do agit submodule update. - Merge Conflicts: If you have custom changes in files, Git might point out conflicts during the merge. These conflicts must be resolved manually.
- Commit and Push: Once you’ve merged the changes and are satisfied, make a commit and, if you’re working with a remote repository, push your changes.
- Database Update: Like with other methods, visit your website and follow instructions if a database update is required.
- Plugins and Themes: If you also have plugins and themes under version control, repeat the process for them.
This method is especially useful for separate development and production environments, allowing you to test the update in a development environment before applying it to the live site.
What if My Website Is Custom-Made?
If your website is custom-made, there are several considerations to keep in mind regarding updates, whether manual or automatic:
- Customizations: A custom-made website likely has specific code customizations, both in themes, plugins, or even the WordPress core. Automatic updates could overwrite or cause conflicts with these customizations.
- Compatibility: Customizations may not be compatible with the latest versions of WordPress, plugins, or themes. An automatic update could introduce incompatibilities or errors on the site.
- Specific Functionalities: If your website has very specific functionalities or custom integrations, an update, without prior review, could break those functionalities or cause integration problems.
Given this customized nature of your site, here are the recommendations:
- Manual Update: It’s probably the safest option. It allows you to have complete control over the process, ensure customizations aren’t affected, and resolve any conflicts that may arise before affecting the live site. It also allows you to test each update in a development or staging environment before applying it to the main site.
- Automatic Update: Although less recommended for custom-made sites, if you choose this option, it’s essential to have frequent backups and a system to quickly revert to a previous version in case of problems. It’s also advisable to have a staging or test environment where automatic updates are applied first, so you can detect and resolve issues before they affect the production site.
Modular DS: Bulk Updates from a Single Site
Modular is the Spanish tool that allows you to manage all your WordPress websites from a single dashboard, including global updates for plugins, themes, translations, and even the WordPress core. It is one of the few Spanish options that allow you to do this, but not only that, it also offers automatic backups, maintenance reports for clients, and alerts if your client’s website goes down, which we know as Uptime Monitor.
Another advantage of this tool is that support is 100% in Spanish, allowing you to easily and quickly get answers to any questions you may have.
You can try it out on this link and start taking your website maintenance to the next level.
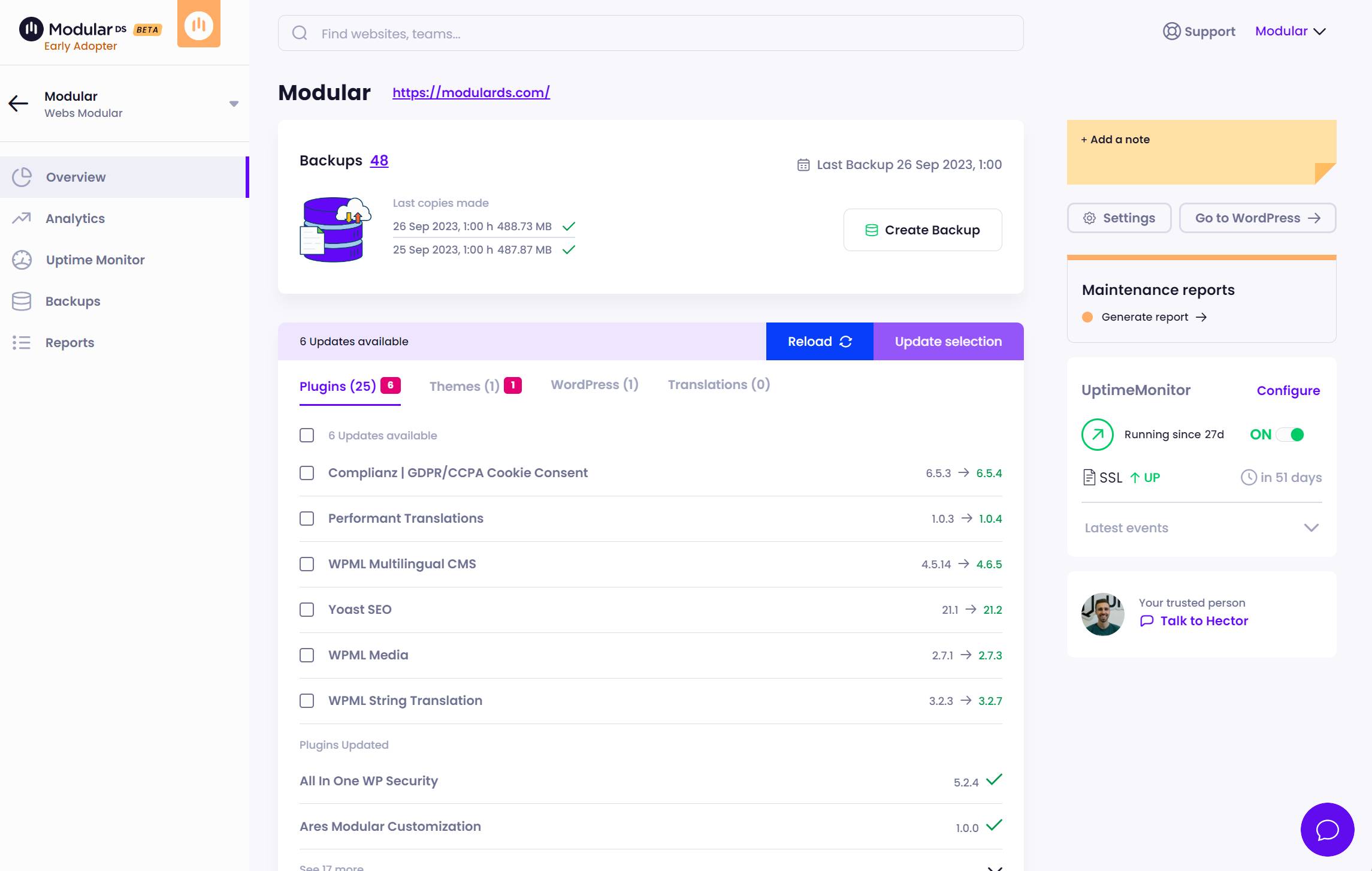
Conclusion
Keeping WordPress updated is an essential step for any web administrator looking for a secure, efficient, and up-to-date site. While automatic updating is convenient, knowing manual methods expands possibilities and provides greater control over the process. Each of the mentioned methods has its advantages and particularities; the choice will depend on the context, available tools, and the personal preferences of the administrator.
Frequently Asked Questions (FAQ) about Manual WordPress Updates
- Why should I consider a manual update instead of automatic?
- Manual updates offer total control over the process, which is useful if there are issues with the automatic update or if specific modifications have been made to the WordPress core.
- If something goes wrong during the manual update, can I revert the changes?
- Yes, that’s precisely why it’s recommended to create a backup before starting. With that backup, you can restore your site to its previous state.
- Do I have to deactivate all plugins before updating?
- It’s a good practice to deactivate plugins to avoid potential compatibility issues during the update. Once the process is complete, you can reactivate them one by one.
- I’ve heard about WP-CLI and Git for updates. Are they recommended?
- It depends on your technical level and preferences. WP-CLI and Git offer advanced updating methods that can be very efficient but require more technical knowledge.
- I updated WordPress manually, but now I see errors on my site. What do I do?
- First, check that you’ve followed all the steps correctly. If the problem persists, consider restoring the backup and seeking help or specific documentation regarding the error you’re experiencing.
- After an update, should I also update my themes and plugins?
- Yes, after updating WordPress, it’s advisable to review and update your themes and plugins to ensure compatibility and take advantage of improvements and security fixes.