Actualizaciones manuales de WordPress: ¿Cuándo y Cómo Hacerlo?
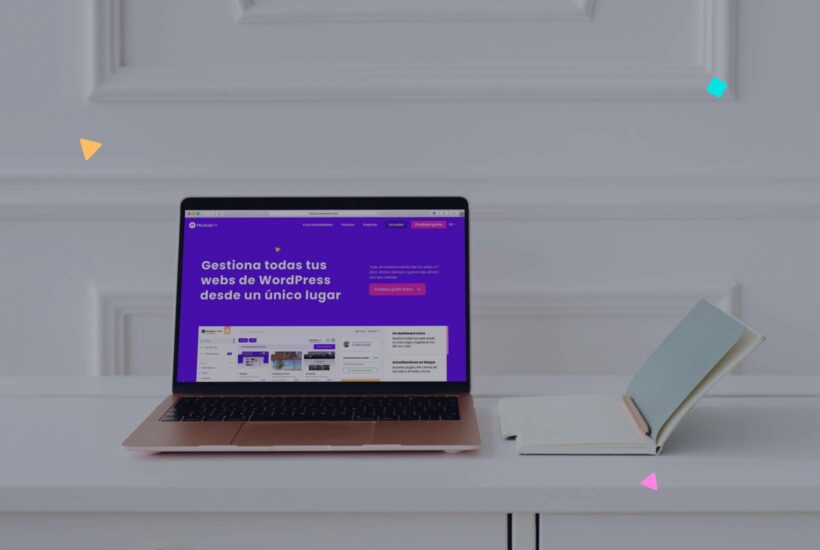
En ocasiones, te puedes haber enfrentado con problemas en las actualizaciones automáticas de WordPress, ya sea por conflictos inesperados, fallos en la conexión o simplemente porque, al intentar actualizar, te encuentras con un error desconcertante. Esta situación, aunque común, puede causar preocupación, especialmente cuando entendemos la importancia de mantener nuestro sitio actualizado para garantizar su funcionalidad y seguridad. Si alguna vez te has preguntado si hay otra manera de abordar estas actualizaciones sin depender completamente del mecanismo automático, estás en el lugar correcto. En este artículo, nos adentraremos en el mundo de las actualizaciones manuales de WordPress, explorando sus ventajas, casos de uso y cómo llevarlas a cabo con éxito. ¡Prepárate para tomar las riendas de tu sitio web!
Tabla de contenidos
Beneficios de Actualizar WordPress Manualmente:
- Control Total: Tienes control absoluto sobre el proceso y puedes asegurarte de que todo se haga correctamente.
- Solución a Problemas: En ocasiones, las actualizaciones automáticas pueden fallar debido a problemas de compatibilidad, permisos o errores en la conexión. Al hacerlo manualmente, puedes rectificar estos problemas.
- Prevención: Si has hecho modificaciones específicas en el núcleo (aunque no es recomendable), puedes evitar sobrescribir estas modificaciones.
Riesgos Asociados:
- Errores Humanos: La intervención manual puede llevar a errores si no se siguen los pasos adecuadamente.
- Tiempo Consumido: Es un proceso que puede consumir más tiempo que una actualización automática.
- Posibles Incompatibilidades: Si no se han hecho pruebas previas, pueden surgir problemas de incompatibilidad con plugins o temas.
¿Cuándo y Por Qué Optar por Ellas?
- Fallan las Actualizaciones Automáticas: A veces, las actualizaciones automáticas pueden fallar debido a problemas de permisos, errores en la conexión o conflictos con ciertos plugins. En estos casos, la actualización manual se convierte en la solución para garantizar que tu sitio se actualice correctamente.
- Control Total del Proceso: Realizar una actualización manual te da el control absoluto sobre cada paso del proceso. Esto puede ser crucial si quieres asegurarte de que nada salga mal o si deseas hacer cambios específicos durante la actualización.
- Modificaciones al Núcleo de WordPress: Aunque no es recomendable, hay ocasiones en que los desarrolladores hacen ajustes directamente al núcleo de WordPress. Si este es tu caso, las actualizaciones automáticas podrían sobrescribir estas modificaciones, por lo que hacerlo manualmente permite gestionar estos cambios de forma más controlada.
- Entornos de Desarrollo y Producción: Si mantienes un entorno de desarrollo separado del de producción, es posible que quieras probar las actualizaciones en el entorno de desarrollo primero. Una vez que confirmes que todo funciona bien, puedes realizar la actualización manual en el entorno de producción.
- Problemas de Compatibilidad: Si sospechas que una nueva versión de WordPress puede tener problemas de compatibilidad con tus plugins o temas actuales, es posible que prefieras actualizar manualmente. Esto te permite hacer copias de seguridad específicas, desactivar ciertos plugins y controlar el proceso paso a paso para resolver cualquier problema que pueda surgir.
- Preferencias del Hosting: Algunos proveedores de hosting pueden tener restricciones o particularidades que hagan más conveniente una actualización manual.
- Seguridad: En ocasiones, podría haber una vulnerabilidad conocida en una versión específica de WordPress. Si bien el equipo de WordPress suele lanzar actualizaciones de seguridad rápidamente, quizás desees implementar la solución de forma manual inmediatamente en lugar de esperar a la actualización automática.
Procedimiento para Actualizar Manualmente:
Actualizar WordPress manualmente a través de cPanel:
-
- Copia de Seguridad: Es esencial realizar una copia de seguridad completa de tu sitio y de la base de datos desde cPanel antes de iniciar cualquier actualización.
- Descarga de WordPress: Dirígete al sitio oficial de WordPress y descarga la última versión disponible.
- Desactiva los Plugins: Desde el dashboard de WordPress, desactiva todos los plugins. Esto previene posibles incompatibilidades durante el proceso de actualización.
- Acceso al Administrador de Archivos: Ingresa a tu cPanel y accede al «Administrador de Archivos».
- Reemplazo de Archivos:
- Elimina las carpetas
wp-includesywp-admin. - Sube las nuevas carpetas
wp-includesywp-adminque vienen en la versión descargada. - No elimines la carpeta
wp-content. Si la nueva versión de WordPress trae cambios en archivos dewp-content, puedes reemplazar o actualizar esos archivos específicos. Sin embargo, es raro que esto suceda y, en la mayoría de las actualizaciones, no deberás modificarwp-content. - Es fundamental no borrar subcarpetas como
plugins,themesouploadsdentro dewp-content, ya que contienen tus plugins, temas y archivos multimedia.
- Elimina las carpetas
- Actualización de la Base de Datos: Una vez hayas subido los archivos, accede a tu sitio web. Si se requiere, WordPress te solicitará que actualices la base de datos.
- Reactivación de Plugins: Después de actualizar, regresa al dashboard de WordPress y activa tus plugins uno por uno, asegurándote de que todo funcione correctamente.
Actualizar WordPress manualmente a través de FTP:
Antes de leer los pasos, sino sabes lo que es o como conectarte mediante FTP te recomendamos este articulo : FTP en WordPress
- Copia de Seguridad: Realiza una copia de seguridad de tu sitio y de la base de datos.
- Descarga de WordPress: Accede al sitio oficial de WordPress y descarga la última versión.
- Desactiva los Plugins: Desde tu dashboard de WordPress, desactiva todos los plugins.
- Conexión FTP: Utiliza un cliente FTP, como FileZilla, para conectarte a tu servidor.
- Reemplazo de Archivos:
- Navega a la raíz de tu instalación de WordPress y borra las carpetas
wp-includesywp-admin. - Sube las nuevas carpetas
wp-includesywp-admindesde la versión de WordPress que descargaste. - No borres la carpeta
wp-content. - Puedes reemplazar o actualizar archivos específicos dentro de
wp-contentsi la nueva versión de WordPress trae cambios en archivos que están en esa carpeta. Sin embargo, estos cambios suelen ser raros y, en la mayoría de las actualizaciones, no necesitarás hacer nada conwp-content. - Nunca borres subcarpetas como
plugins,themesouploadsdentro dewp-content. Estas carpetas contienen tus plugins, temas y medios, respectivamente.
- Navega a la raíz de tu instalación de WordPress y borra las carpetas
- Actualización de la Base de Datos: Después de subir los archivos, accede a tu sitio web. Si se requiere, WordPress te pedirá que actualices la base de datos.
- Reactivación de Plugins: Finalizada la actualización, accede nuevamente a tu dashboard de WordPress y reactiva los plugins uno por uno.
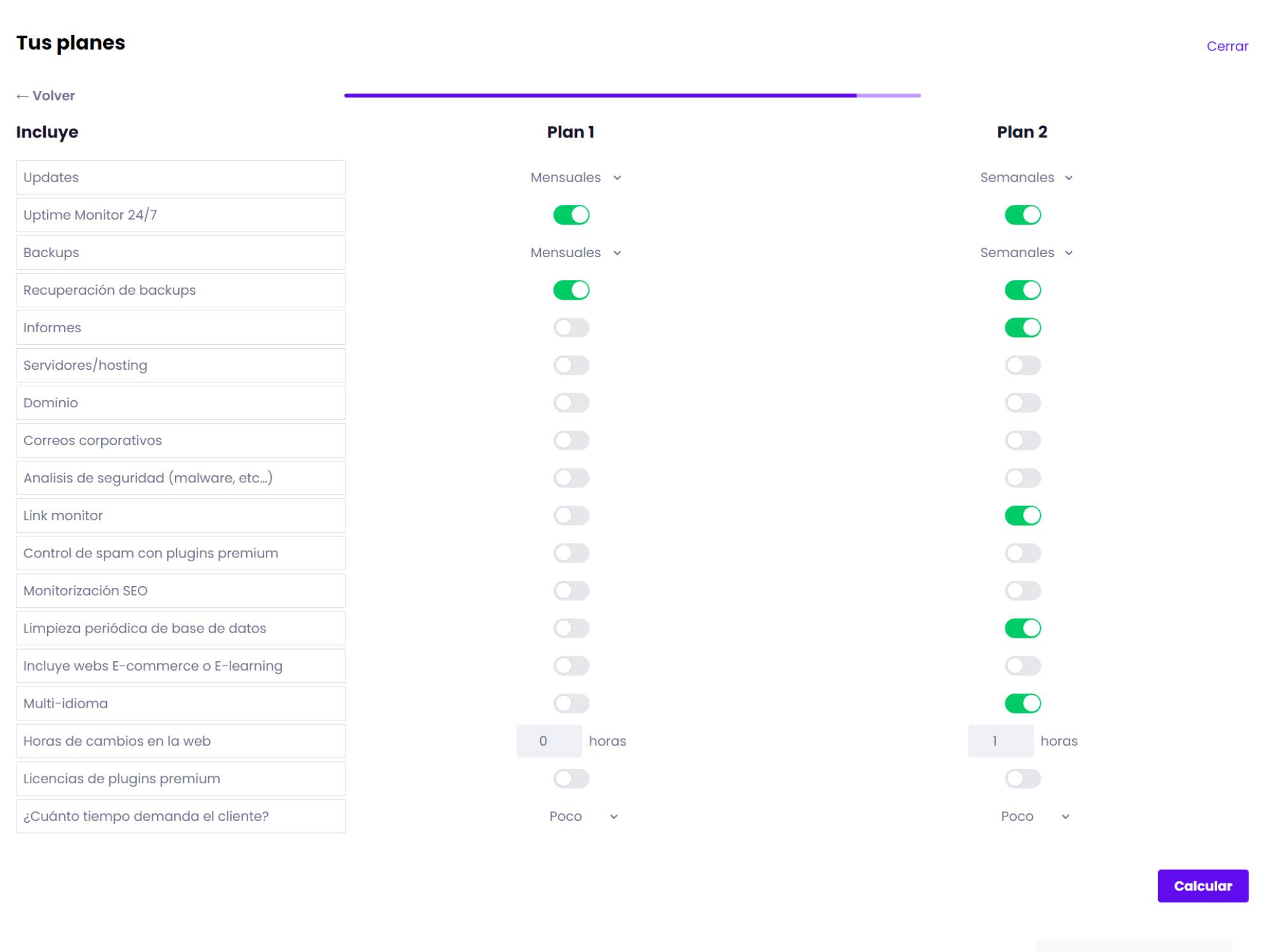
Actualizar WordPress manualmente a través de WP-CLI:
WP-CLI es una herramienta de línea de comandos para gestionar WordPress desde el terminal, lo que permite realizar operaciones sin utilizar la interfaz web. Si tienes acceso SSH a tu servidor y WP-CLI está instalado, puedes seguir estos pasos:
-
- Copia de Seguridad: Antes de realizar cualquier actualización, haz una copia de seguridad de tu base de datos y archivos.
- Conexión SSH: Conéctate a tu servidor a través de SSH.
- Verifica Actualizaciones: Ejecuta el siguiente comando para ver si hay actualizaciones disponibles:
wp core check-update
- Actualiza WordPress: Si hay una actualización disponible, ejecuta:
wp core update
- Actualiza la Base de Datos: A continuación, asegúrate de que la base de datos también esté actualizada:
wp core update-db
- Actualiza Plugins y Temas: Si deseas, también puedes actualizar plugins y temas con WP-CLI:
wp plugin update --all
wp theme update --all
- Verifica el Sitio: Una vez finalizado, revisa tu sitio web para asegurarte de que todo funcione correctamente.
Actualizar WordPress manualmente usando Git:
Si tienes tu sitio web bajo control de versiones con Git, puedes actualizar WordPress usando este sistema. Esta es una excelente manera para desarrolladores y administradores de sistemas que desean tener un registro detallado de los cambios y una manera fácil de revertir a versiones anteriores si algo sale mal.
- Copia de Seguridad: Como siempre, antes de iniciar, haz una copia de seguridad de tu base de datos y archivos.
- Git Pull o Git Submodule: Si tienes WordPress configurado como un repositorio Git o como un submódulo, puedes simplemente hacer un
git pullde la rama oficial de WordPress para obtener la última versión. Si usas submódulos, es posible que también necesites hacer ungit submodule update. - Conflicto de Fusiones: Si tienes cambios personalizados en los archivos, Git podría señalar conflictos durante la fusión. Estos conflictos deben ser resueltos manualmente.
- Commit y Push: Una vez que hayas fusionado los cambios y estés satisfecho, realiza un commit y, si estás trabajando con un repositorio remoto, haz un push de tus cambios.
- Actualización de la Base de Datos: Al igual que con otros métodos, visita tu sitio web y sigue las instrucciones si es necesario actualizar la base de datos.
- Plugins y Temas: Si también tienes plugins y temas bajo control de versiones, repite el proceso para ellos.
Este método es especialmente útil para entornos de desarrollo y producción separados, permitiendo probar la actualización en un entorno de desarrollo antes de aplicarla al sitio en vivo.
¿Y si mi web esta hecha a medida?
Si tu sitio web está hecho a medida, hay varias consideraciones a tener en cuenta al respecto de las actualizaciones, ya sean manuales o automáticas:
- Personalizaciones: Un sitio web hecho a medida probablemente tenga personalizaciones específicas en el código, tanto en temas como en plugins o incluso en el núcleo de WordPress. Las actualizaciones automáticas podrían sobrescribir o causar conflictos con estas personalizaciones.
- Compatibilidad: Las personalizaciones a medida pueden no ser compatibles con las últimas versiones de WordPress, plugins o temas. Una actualización automática podría introducir incompatibilidades o errores en el sitio.
- Funcionalidades Específicas: Si tu sitio web tiene funcionalidades muy específicas o integraciones personalizadas, una actualización, sin previa revisión, podría romper esas funcionalidades o causar problemas en las integraciones.
Dada esta naturaleza personalizada de tu sitio, aquí están las recomendaciones:
- Actualización Manual: Es probablemente la opción más segura. Te permite tener control total sobre el proceso, asegurarte de que las personalizaciones no se vean afectadas y resolver cualquier conflicto que pueda surgir antes de que afecte al sitio en vivo. También te permite probar cada actualización en un entorno de desarrollo o prueba antes de aplicarla al sitio principal.
- Actualización Automática: Aunque es menos recomendable para sitios hechos a medida, si decides optar por esta opción, es esencial tener copias de seguridad frecuentes y un sistema para revertir rápidamente a una versión anterior en caso de problemas. También sería recomendable tener un entorno de staging o prueba donde las actualizaciones automáticas se apliquen primero, para poder detectar y solucionar problemas antes de que afecten al sitio en producción.
Modular DS: Actualizaciones en bloque desde un mismo sitio
Modular es la herramienta española que te permite gestionar todas tus webs de WordPress desde un mismo dashboard, incluyendo actualizaciones globales de plugins, temas, traducciones e incluso el core de WordPress. Es una de las pocas opciones española que te permiten hacer esto, pero no solo eso, si no que también tiene la opción de realizar copias de seguridad automáticas, reportes de mantenimiento para clientes y además avisar si la web de tu cliente se ha caído, lo que conocemos como Uptime Monitor.
Otra de las ventajas de esta herramienta es que el soporte está 100% en español, lo que permite que puedas responder a cualquiera de tus dudas de forma sencilla y rápida.
Puedes probarla en este enlace y empezar a llevar el mantenimiento de tus webs al siguiente nivel.
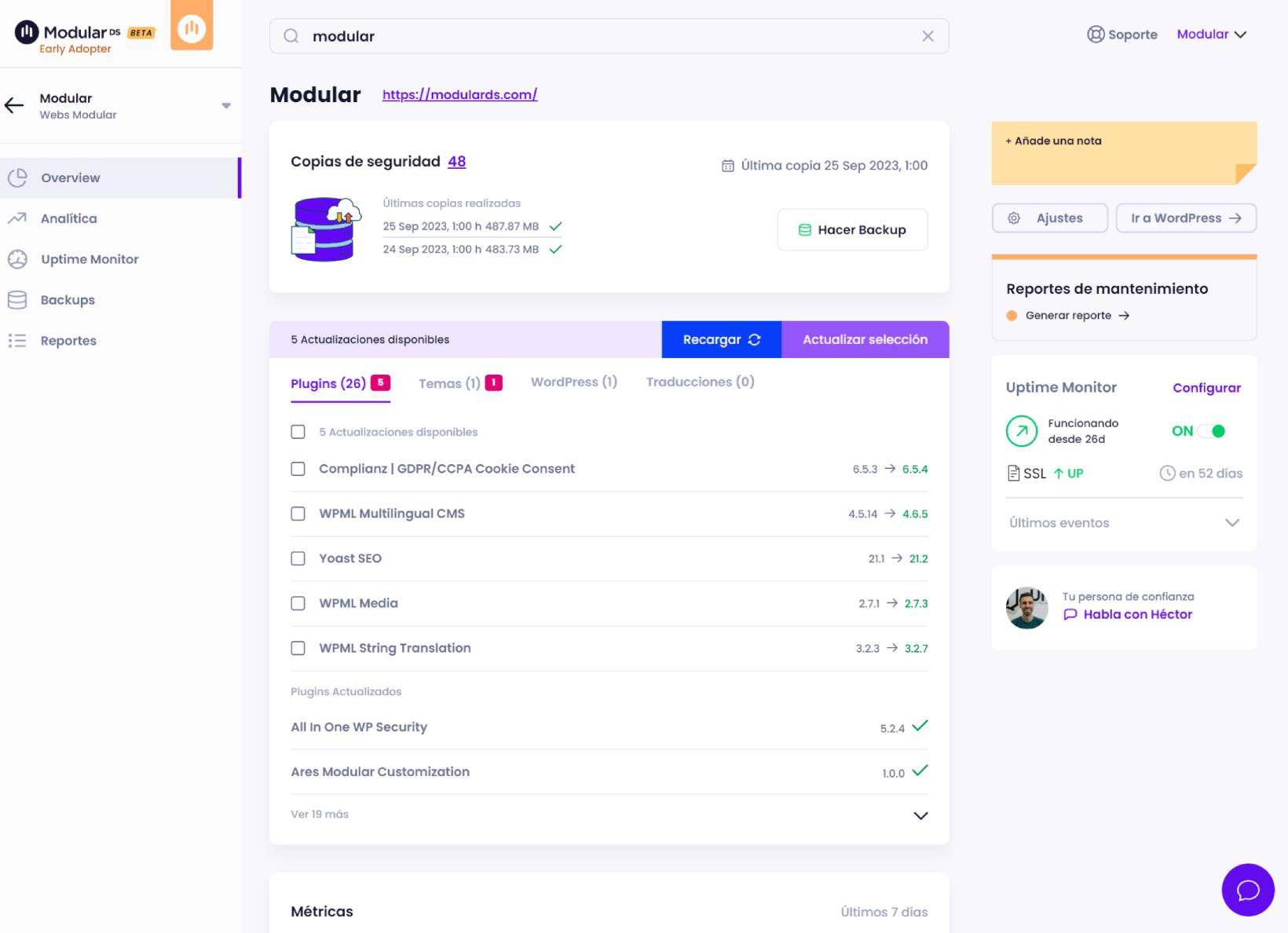
Conclusión
Mantener WordPress actualizado es un paso esencial para cualquier administrador web que busque un sitio seguro, eficiente y a la vanguardia. Si bien la actualización automática es conveniente, conocer los métodos manuales amplía las posibilidades y brinda mayor control sobre el proceso. Cada uno de los métodos mencionados tiene sus ventajas y particularidades; la elección dependerá del contexto, las herramientas disponibles y las preferencias personales del administrador
Preguntas Frecuentes (FAQ) sobre Actualizaciones Manuales de WordPress
- ¿Por qué debería considerar una actualización manual en lugar de la automática?
- Las actualizaciones manuales ofrecen un control total del proceso, lo cual es útil si se encuentran problemas con la actualización automática o si se han realizado modificaciones específicas al núcleo de WordPress.
- Si algo sale mal durante la actualización manual, ¿puedo revertir los cambios?
- Sí, es precisamente por eso que se recomienda hacer una copia de seguridad antes de iniciar. Con esa copia, puedes restaurar tu sitio a su estado anterior.
- ¿Tengo que desactivar todos los plugins antes de actualizar?
- Es una buena práctica desactivar los plugins para evitar posibles incompatibilidades durante la actualización. Una vez finalizado el proceso, puedes reactivarlos uno por uno.
- He escuchado sobre WP-CLI y Git para actualizaciones. ¿Son recomendables?
- Depende de tu nivel técnico y tus preferencias. WP-CLI y Git ofrecen métodos avanzados de actualización que pueden ser muy eficientes, pero requieren conocimientos más técnicos.
- Actualicé WordPress manualmente, pero ahora veo errores en mi sitio. ¿Qué hago?
- Primero, verifica que hayas seguido todos los pasos correctamente. Si el problema persiste, considera restaurar la copia de seguridad y buscar ayuda o documentación específica sobre el error que estás experimentando.
- Después de una actualización, ¿debería actualizar también mis temas y plugins?
- Sí, después de actualizar WordPress, es recomendable revisar y actualizar tus temas y plugins para garantizar compatibilidad y aprovechar las mejoras y correcciones de seguridad


