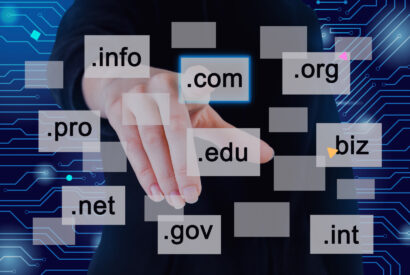How to install Google Tag Manager on WordPress
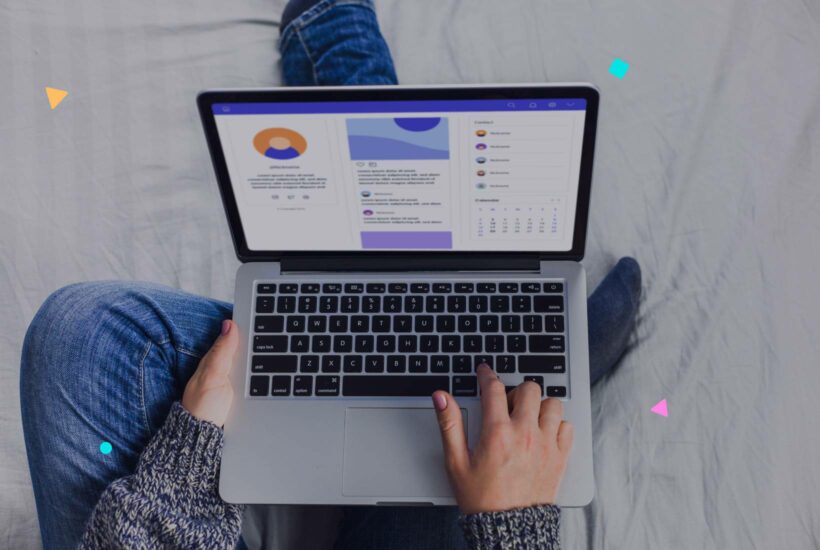
If you have a WordPress website and wish to implement tracking tags and codes efficiently, Google Tag Manager (GTM) is a powerful tool that will simplify this process.
In this article, we will explain how to install and configure Google Tag Manager on WordPress in a simple and quick way, as well as recommend some plugins that will facilitate this task.
Tabla de contenidos
Step 1: Create a Google Tag Manager account
The first step is to create a Google Tag Manager account. If you do not yet have an account, you can create one for free by accessing the official Google Tag Manager website. Once you’ve created the account, you will receive a GTM tracking code that you will need to use later.
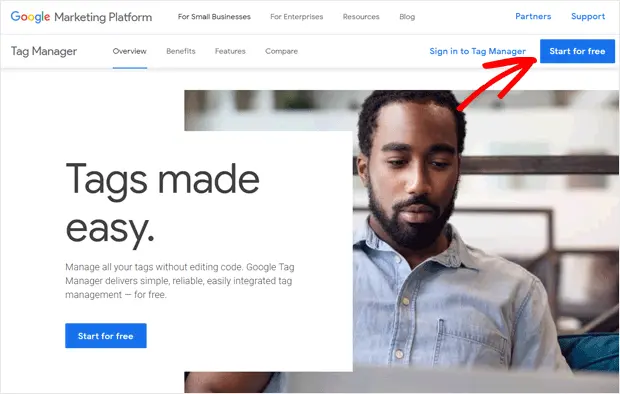
Step 2: Add the tracking code to WordPress
There are several ways to add the GTM tracking code to your WordPress website. Below, we present two popular methods:
Method 1: Install a Google Tag Manager plugin
An easy option is to use a Google Tag Manager plugin specifically designed for WordPress. Some of the recommended plugins are:
- Google’s Site Kit: This Google tool allows you to access various functions, including Google Tag Manager, directly from the WordPress dashboard.
- Google Tag Manager for WordPress (GTM4WP): This plugin is a popular choice for integrating GTM into your WordPress website. It offers a simple setup and allows you to manage your tags and scripts efficiently.
- Header and Footer Code Manager: This plugin also allows you to easily add tracking codes, including GTM, in the header or footer of your website.
Choose the plugin that best suits your needs and follow the instructions provided by each one to install and configure it correctly.
Method 2: Add the code manually
If you prefer not to use an additional plugin, you can manually add the GTM tracking code to your website. To do this, follow these steps:
- Access the header.php file of your WordPress theme through the admin panel or using a file editing program.
- Look for the opening <head> tag and paste the GTM tracking code just before this tag.
- Save the changes and reload your website. Now, the GTM tracking code will be present on all pages of your site.
Step 3: Publish a new tag
Once you have added the GTM tracking code to your website, you are ready to start using tags and tracking your data more accurately. To add a new tag in Google Tag Manager, follow these steps:
- Access your Google Tag Manager account and select the container corresponding to your website.
- Click on “Add a new tag” and select the type of tag you want to create (for example, Google Analytics tag, Facebook Pixel tag, etc.).
- Configure the tag details according to your needs, such as the Google Analytics tracking ID or Facebook pixel.
- Save the changes and publish the container.
Google Tag Manager is an essential tool for accurate and efficient tracking of your WordPress website.
Follow the steps mentioned in this article to install and configure GTM on your website, whether by using plugins or manually adding the code. Do not forget to use the recommended plugins to simplify this process even further.
Now that you have Google Tag Manager configured on your WordPress site, it is a good time to familiarize yourself more with one of the tools that can help you analyze the performance of your website. In our article about tools to analyze the performance of your websites, you will find valuable information that will help you better understand how your site is performing and how you can improve it even more. Be sure to check it out to optimize your WordPress site in the best possible way.
Frequently Asked Questions
What is Google Tag Manager (GTM)?
Google Tag Manager is a free tool from Google that allows website owners to manage and deploy snippets of code or tags on their website without having to modify the site’s code.
Why should I use Google Tag Manager on my WordPress website?
Google Tag Manager simplifies the process of implementing and managing different types of tracking codes and scripts on your website. This can include Google Analytics, Facebook Pixel, and many other third-party tags. Using GTM can make your website load faster and allows you to manage all your tags from a single place.
What are tags in Google Tag Manager?
Tags are snippets of code that are added to a site to collect information and send it to third parties. You can use GTM to add and update Google Ads, Google Analytics, Floodlight, and third-party tags without having to alter the code on your site.
Is it safe to use Google Tag Manager on my WordPress site?
Yes, GTM is a secure tool provided by Google. However, you should be careful when adding new tags and make sure that you are only implementing tags from reliable sources.