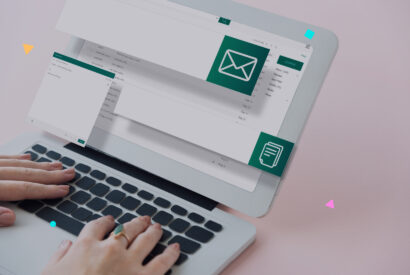Why can't I install plugins on WordPress?
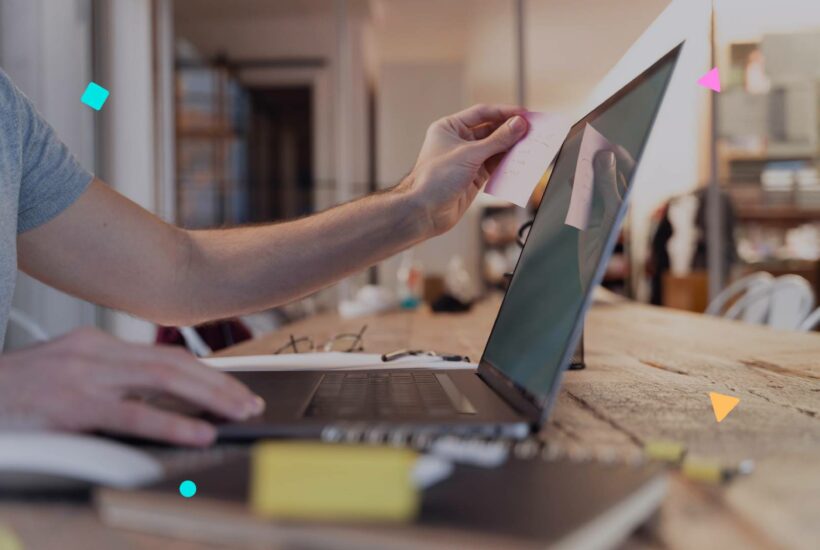
!
Installing plugins in WordPress should be a straightforward task, but sometimes you encounter an unexpected obstacle: the system won’t allow you to add new plugins. This problem, common for both individual users and marketing agencies, can be due to a variety of technical reasons or specific configurations. In this article, we will explore the most frequent causes that prevent the installation of plugins in WordPress and offer practical solutions and tips to overcome these challenges. Whether you’re facing permission restrictions, limitations of your hosting plan, or WordPress Multisite configurations, here you will find the answers to restore full functionality to your WordPress site and make the most of the available plugins.
Tabla de contenidos
Main reasons why you can’t install plugins in WordPress
- Insufficient Permissions: Explains how the configuration of user roles in WordPress can prevent the installation of plugins. For example, non-administrator users might not have permission to install or activate plugins.
- Restrictions on WordPress.com: Differentiates between WordPress.com and WordPress.org, emphasizing that WordPress.com has limitations regarding the installation of plugins, especially on free or basic plans.
- WordPress Multisite Configuration: Describes how in a WordPress Multisite installation, only super administrators can install new plugins. Administrators of individual sites do not have this capability.
- File Size Limitations: Addresses how server configurations, like the file upload size limit, can prevent the installation of larger plugins. This problem is common on shared servers or hosting plans with limited resources.
- Server Memory Issues: If your website reaches the PHP memory limit set by your hosting server, this could prevent the installation of new plugins.
- Corruption of WordPress Files: Sometimes, the core files of WordPress can be corrupted or missing, which can affect the ability to install new plugins.
Solutions and Steps to Follow
-
Insufficient Permissions:
- Solution: Change the user role to ‘administrator’ to allow the installation of plugins.
- Steps:
- Go to the ‘Users’ area in your WordPress admin panel.
- Select the user who needs to install plugins.
- Change their role to ‘administrator’.
- Save the changes.
-
Restrictions on WordPress.com:
- Solution: Consider migrating to WordPress.org or upgrading to a paid plan on WordPress.com that allows plugin installation.
- Steps:
- Evaluate the differences between WordPress.com and WordPress.org.
- If you decide to stay on WordPress.com, select a plan that offers plugin installation.
- If you choose to migrate to WordPress.org, find a hosting provider and follow their migration process.
-
WordPress Multisite Configuration:
- Solution: Request the network super administrator to install the necessary plugin or grant you super administrator permissions.
- Steps:
- Contact the Multisite network super administrator.
- Request the installation of the plugin or the change of role to super administrator.
- If you become a super administrator, install the plugin from the WordPress ‘Network Admin’.
-
File Size Limitations:
- Solution: Increase the file upload size limit on your server.
- Steps:
- Access the
php.inifile on your server (may require assistance from your hosting provider). - Modify the
upload_max_filesizeandpost_max_sizelines with higher values.- For example, if
upload_max_filesizeis at2M(2 megabytes), you could change it to10M. Similarly, ifpost_max_sizeis8M, you could increase it to20M.- upload_max_filesize = 10M
- post_max_size = 20M
- For example, if
- Save the changes and restart the server if necessary.
- Access the
-
Server Memory Problems:
- Solution: Increase the PHP memory limit assigned to your WordPress site.
- Steps:
- Edit the
wp-config.phpfile of your WordPress site. - Add the line
define('WP_MEMORY_LIMIT', '256M');(adjust the value as necessary).- Site Needs: If your WordPress site has many plugins or a theme that requires a lot of resources, you may need a higher memory limit.
- Hosting Limitations: Some hosting plans have a maximum PHP memory limit that you can assign. Make sure the value you set does not exceed this limit.
- Save and upload the file if you edited it locally.
- Edit the
-
Corruption of WordPress Files
- Solution: Reinstall WordPress or the corrupted files.
- Steps:
- Back up your site.
- Download a fresh version of WordPress from wordpress.org.
- Replace the corrupted files with the new ones (keep your
wp-contentandwp-config.phpfiles). - Check if the problem has been resolved.
Other less common causes
- Theme Conflicts: Some WordPress themes may have conflicts with certain plugins, preventing their proper installation or functioning.
- Configurations of the
.htaccessFile: Incorrect or restrictive configurations in your WordPress site’s.htaccessfile could interfere with the uploading and installation of plugins. - Connection Problems with the WordPress Plugin Repository: In rare cases, connection problems with the official WordPress plugin repository could prevent installation.
- PHP
max_execution_timeLimitations: If the PHP execution time on your server is too low, it might not be enough to complete the installation of larger or more complex plugins. To solve problems related to the limitations of PHP’s maximum execution time (max_execution_time) affecting the installation of plugins in WordPress, you can follow these steps:- Modify the
php.iniFile:- If you have access to the
php.inifile on your server, you can increase the value ofmax_execution_timedirectly. - Look for the line that says
max_execution_timeand change the value. For example, changing it from30(seconds) to120may be sufficient. It would be like this:max_execution_time = 120.
- If you have access to the
- Use the
.htaccessFile:- If you don’t have access to the
php.inifile, you can try making this modification through the.htaccessfile. - Add the following line to the
.htaccessfile in the root directory of your WordPress installation:php_value max_execution_time 120.
- If you don’t have access to the
- Modify the
wp-config.phpFile:- Another option is to add a command to your
wp-config.phpfile. - Add this line:
set_time_limit(120);right before “/* That’s all, stop editing! Happy blogging. */”.
- Another option is to add a command to your
- Contact Your Hosting Provider:
- If you’re not comfortable making these changes, or if your hosting does not allow such modifications, contact your hosting provider. They might increase the
max_execution_timefor you or provide an alternative solution.
- If you’re not comfortable making these changes, or if your hosting does not allow such modifications, contact your hosting provider. They might increase the
- Modify the
Final Conclusion
In summary, facing the challenges of installing plugins in WordPress can seem overwhelming at first, but with the right knowledge and a systematic approach, you can easily overcome these obstacles. From understanding the differences between widgets and plugins to managing your server settings and performing backups, each step is crucial for ensuring the success and security of your site.
Remember, the key is patience and the willingness to learn and adapt. And, if at any point you find yourself stuck or need a more detailed guide to solve specific issues, don’t hesitate to seek additional resources. A great starting point is the article on how to debug in WordPress, which will provide you with advanced tools and techniques for identifying and resolving issues on your site.
Ultimately, mastering the installation and management of plugins in WordPress will not only improve the functionality of your site but also provide you with greater confidence and skills to face future challenges in the world of web development.
Frequently Asked Questions (FAQs)
What should I do if a plugin won’t install in WordPress?
- Check user permissions, make sure your WordPress and PHP versions are up to date, and check if there are restrictions in your hosting plan or server configurations that could be preventing the installation.
How can I tell if a plugin is compatible with my WordPress version?
- On the plugin page in the WordPress directory, look for the “WordPress Compatibility” section. Also, review recent updates and comments from other users.
Can installing many plugins affect the performance of my WordPress site?
- Yes, installing an excessive number of plugins, especially if they are not well-coded, can slow down your site and cause security issues. It’s important to maintain a balance and use only the necessary plugins.
How can I increase the PHP memory limit to install a plugin?
- You can try to increase the PHP memory limit by editing the
wp-config.phpfile, adding the linedefine('WP_MEMORY_LIMIT', '256M');, or contacting your hosting provider for assistance.
What should I do if a plugin causes an error on my site?
- Deactivate the plugin through the WordPress admin panel or, if not possible, rename the plugin folder via FTP. Then, investigate the error or look for alternatives to the plugin that caused the problem.