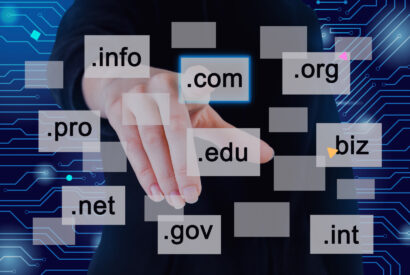Solucionar errores comunes al instalar plugins o temas en WordPress
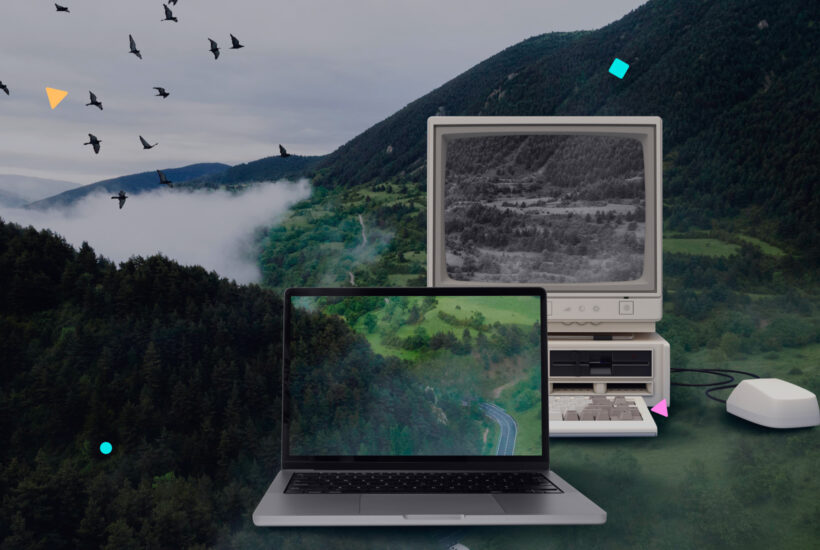
WordPress es una de las plataformas más populares para la creación de sitios web gracias a su flexibilidad y facilidad de uso. Los plugins y temas son herramientas esenciales que permiten personalizar y extender las funcionalidades de un sitio WordPress. Instalarlos suele ser un proceso directo; sin embargo, ocasionalmente pueden surgir errores que impiden su correcta instalación. Este artículo explora los errores más comunes y proporciona soluciones prácticas para superarlos, asegurando así que tu sitio funcione de manera óptima.
Tabla de contenidos
Errores comunes al instalar plugins o temas en WordPress
Al adentrarnos en el mundo de WordPress, encontramos que su vasto universo de plugins y temas es fundamental para darle vida y funcionalidad a nuestro sitio. Sin embargo, durante el proceso de instalación de estos componentes, podemos encontrarnos con varios errores. Algunos de los más frecuentes incluyen:
- Permiso denegado o error de escritura: Este error ocurre cuando WordPress no tiene los permisos adecuados para escribir archivos o directorios, impidiendo la instalación de plugins o temas.
- Falta de memoria PHP: Si tu sitio web excede el límite de memoria asignado por PHP, podrías enfrentarte a errores al intentar instalar o activar nuevos plugins.
- Problemas de compatibilidad con la versión de PHP: Algunos plugins y temas requieren una versión específica de PHP para funcionar correctamente. La incompatibilidad puede llevar a errores durante la instalación.
- Error al establecer conexión con la base de datos: Este problema es más crítico y puede surgir por varias razones, como credenciales incorrectas o problemas con el servidor de la base de datos.
- Límite de tiempo de ejecución excedido: Durante la instalación de un plugin o tema, si el proceso supera el tiempo máximo de ejecución definido en tu configuración de PHP, resultará en un error.
Soluciones detalladas para cada error
1. Permiso denegado o error de escritura:
- La solución implica ajustar los permisos de los archivos y directorios de tu instalación de WordPress. Usualmente, los directorios deben tener permisos 755 o 750, mientras que los archivos deben ser 644 o 640. Puedes cambiar estos permisos a través de un cliente FTP o el administrador de archivos de tu servicio de hosting.
2. Falta de memoria PHP:
- Para aumentar el límite de memoria PHP, puedes añadir
define('WP_MEMORY_LIMIT', '256M');a tu archivowp-config.php. Este cambio solicita a WordPress aumentar el límite de memoria PHP a 256MB. Si esto no funciona, quizás necesites modificar el archivophp.ini, accesible desde el panel de control de tu hosting.
3. Problemas de compatibilidad con la versión de PHP:
- Muchos proveedores de hosting permiten cambiar la versión de PHP a través del panel de control de tu cuenta. Asegúrate de seleccionar una versión que sea compatible tanto con WordPress como con los plugins y temas que deseas usar.
4. Error al establecer conexión con la base de datos:
- Revisa el archivo
wp-config.phppara asegurarte de que las credenciales de la base de datos (nombre de la base de datos, nombre de usuario, contraseña y servidor de la base de datos) sean correctas. Si el problema persiste, contacta a tu proveedor de hosting para verificar si hay problemas con el servidor de la base de datos.
5. Límite de tiempo de ejecución excedido:
- Puedes intentar aumentar el tiempo de ejecución añadiendo
set_time_limit(300);en el archivo.htaccessophp.ini, lo cual extiende el tiempo máximo de ejecución a 5 minutos. Esta es una medida temporal y debe usarse con precaución.
Sigue dando error, ¿Cómo lo instalo de forma manual?
Si no puedes instalar un plugin de WordPress automáticamente, la instalación manual es una alternativa efectiva, ya sea a través de FTP o el Administrador de Archivos en cPanel (o un panel de control similar). Aquí te dejo los pasos unificados para ambas opciones:
- Descarga el Plugin: Busca y descarga el archivo ZIP del plugin desde el repositorio oficial de WordPress o el sitio web del desarrollador.
- Descomprime el Archivo ZIP: Una vez descargado, descomprime el archivo en tu pc para extraer la carpeta del plugin.
- Conéctate a tu Sitio Web:
- Vía FTP: Utiliza un cliente FTP como FileZilla con tus credenciales FTP para acceder a los archivos de tu sitio web.
- Vía cPanel: Inicia sesión en el cPanel de tu hosting y accede al «Administrador de Archivos».
- Sube la Carpeta del Plugin:
- Navega hasta la carpeta
wp-content/pluginsde tu sitio web. Puedes arrastrar y soltar la carpeta del plugin desde tu computadora si estás usando FTP, o subir el archivo ZIP y luego descomprimirlo directamente dentro del «Administrador de Archivos» si estás usando cPanel.
- Navega hasta la carpeta
- Activa el Plugin: Finalmente, accede al panel de administración de WordPress, ve a la sección «Plugins» > «Plugins instalados», busca el plugin que acabas de subir y haz clic en «Activar».
Este método manual te permite tener control total sobre la instalación de plugins, asegurando que puedas añadir nuevas funcionalidades a tu sitio incluso cuando la instalación automática no sea posible.
Prevención de erros futuros
La prevención es clave para asegurar un funcionamiento sin contratiempos de tu sitio en WordPress. Aquí te dejo algunos consejos para minimizar la posibilidad de enfrentarte a errores al instalar plugins o temas:
- Mantén WordPress, los plugins y los temas actualizados: La actualización constante de WordPress, junto con sus plugins y temas, es crucial para asegurar el funcionamiento óptimo y la seguridad de tu sitio. Modular puede ser un gran aliado en este aspecto, ya que simplifica enormemente el proceso de actualización. Este permite automatizar y gestionar las actualizaciones de forma segura, ayudándote a mantener tu sitio siempre al día con las últimas versiones de plugins, temas y el núcleo de WordPress. Así, se reduce la posibilidad de incompatibilidades y vulnerabilidades de seguridad.
- Usa un hosting de calidad: Elegir un proveedor de hosting confiable y de calidad puede prevenir una multitud de problemas, incluyendo algunos de los errores mencionados anteriormente. Los buenos proveedores de hosting ofrecen soporte técnico, backups automáticos, y gestionan activamente la seguridad y el rendimiento de sus servidores.
- Realiza backups regularmente: Antes de cualquier actualización o instalación importante, es vital realizar un backup completo de tu sitio. En este aspecto, Modular también ofrece soluciones prácticas, facilitando la realización de backups automáticos. Esta funcionalidad asegura que siempre tengas una copia de seguridad reciente de tu sitio, lo que te permite restaurarlo rápidamente a una versión anterior en caso de que algo no salga según lo planeado.
- Prueba los plugins y temas en un entorno de staging: Antes de implementar un nuevo plugin o tema en tu sitio en vivo, pruébalo en un entorno de staging. Esto es básicamente una copia de tu sitio donde puedes probar cambios sin afectar tu sitio en vivo. Muchos proveedores de hosting ofrecen la capacidad de crear un entorno de staging con facilidad.
Conclusión
La correcta instalación de plugins y temas es vital para el éxito de tu sitio en WordPress. En caso de errores, es esencial tener las herramientas y el conocimiento para solucionarlos. Modular puede ser un gran aliado en este proceso, ofreciendo soluciones prácticas para mantener tu sitio optimizado y seguro. Si estás interesado en seguir aprendiendo sobre cómo abordar errores comunes en WordPress, re recomendamos el ar artículo en el que hablamos sobre el error 1020 . Con los recursos adecuados y un poco de preparación, estarás equipado para manejar cualquier desafío que se presente en tu sitio WordPress.