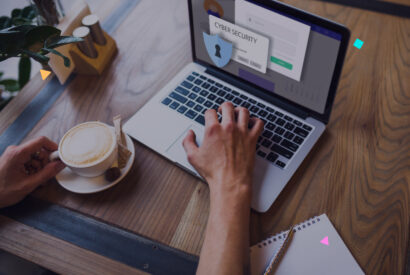Troubleshooting common errors when installing plugins or themes in WordPress
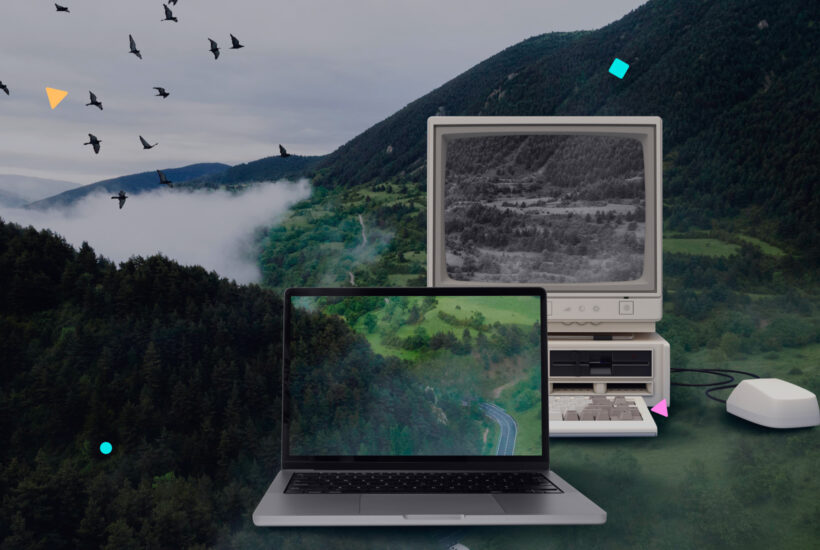
WordPress is one of the most popular platforms for creating websites thanks to its flexibility and ease of use. Plugins and themes are essential tools that allow you to customize and extend the functionality of a WordPress site. Installing them is usually a straightforward process; however, occasionally errors can arise that prevent their correct installation. This article explores the most common errors and provides practical solutions to overcome them, thus ensuring that your site works optimally.
Tabla de contenidos
Common errors when installing plugins or themes in WordPress
As we delve into the world of WordPress, we find that its vast universe of plugins and themes is essential to give life and functionality to our site. However, during the installation process of these components, we may encounter several errors. Some of the most frequent include:
- Permission denied or write error: This error occurs when WordPress does not have the proper permissions to write files or directories, preventing the installation of plugins or themes.
- Out of PHP memory: If your website exceeds the memory limit allocated by PHP, you could face errors when trying to install or activate new plugins.
- PHP version compatibility issues: Some plugins and themes require a specific version of PHP to function properly. Incompatibility may lead to errors during installation.
- Plugins and themes require a specific PHP version to function properly.
- Error establishing database connection: This problem is more critical and can arise for several reasons, such as incorrect credentials or problems with the database server.
- Execution time limit exceeded: During the installation of a plugin or theme, if the process exceeds the maximum execution time defined in your PHP configuration, it will result in an error.
Detailed solutions for each error
1. Permission denied or write error:.
- The solution involves adjusting the permissions of files and directories in your WordPress installation. Usually, directories should have permissions 755 or 750, while files should be 644 or 640. You can change these permissions through an FTP client or the file manager of your hosting service.
2. PHP memory shortage:.
- To increase the PHP memory limit, you can add
define('WP_MEMORY_LIMIT', '256M');to yourwp-config.phpfile. This change prompts WordPress to increase the PHP memory limit to 256MB. If this doesn’t work, you may need to modify thephp.inifile, accessible from your hosting control panel.
3. PHP version compatibility issues:.
- Many hosting providers allow you to change the PHP version through your account control panel. Make sure you select a version that is compatible with both WordPress and the plugins and themes you wish to use.
4. Error establishing connection to the database:.
- Check the
wp-config.phpfile to make sure the database credentials (database name, username, password and database server) are correct. If the problem persists, contact your hosting provider to check if there are problems with the database server.
5. Exceeded runtime limit:.
- You can try to increase the execution time by adding
set_time_limit(300);in the.htaccessorphp.inifile, which extends the maximum execution time to 5 minutes. This is a temporary measure and should be used with caution.
It keeps giving error, how do I install it manually?
If you can’t install a WordPress plugin automatically, manual installation is an effective alternative, either via FTP or the File Manager in cPanel (or a similar control panel). Here I leave you with the unified steps for both options:
- Download the Plugin: Find and download the ZIP file of the plugin from the official WordPress repository or the developer’s website.
- Unzip the ZIP File: Once downloaded, unzip the file to your computer to extract the plugin folder.
- Connect to your Website:
- Via FTP: Use an FTP client such as FileZilla with your FTP credentials to access the files on your website.
- Via cPanel: Log in to your hosting cPanel and access the “File Manager.”
- Upload the Plugin Folder:.
- Navigate to the
wp-content/pluginsfolder on your website. You can drag and drop the plugin folder from your computer if you are using FTP, or upload the ZIP file and then unzip it directly inside the “File Manager” if you are using cPanel.
- Navigate to the
- Activate the Plugin: Finally, login to the WordPress administration panel, go to the “Plugins” section > “Installed Plugins”, find the plugin you just uploaded and click “Activate.”
This manual method allows you to have full control over plugin installation, ensuring that you can add new functionality to your site even when automatic installation is not possible.
Prevention of future errors
Prevention is key to ensure a smooth operation of your WordPress site. Here are some tips to minimize the possibility of facing errors when installing plugins or themes:
- Keep WordPress, plugins and themes up to date: Constantly updating WordPress, along with its plugins and themes, is crucial to ensure the optimal performance and security of your site. Modular can be a great ally in this regard, greatly simplifying the update process. With tools that allow you to automate and manage updates securely, Modular helps you keep your site always up to date with the latest versions of plugins, themes and the WordPress core, reducing the possibility of incompatibilities and security vulnerabilities.
- Modular can be a great ally in this regard, greatly simplifying the upgrade process.
- Use quality hosting: Choosing a reliable, quality hosting provider can prevent a multitude of problems, including some of the bugs mentioned above. Good hosting providers offer technical support, automatic backups, and actively manage the security and performance of their servers.
- Hosting with a quality hosting provider can prevent a multitude of problems, including some of the errors listed above.
- Backup regularly: Before any major upgrade or installation, it is vital to perform a full backup of your site. In this aspect, Modular also offers practical solutions, making it easy to perform automatic backups. This functionality ensures that you always have a recent backup of your site, allowing you to quickly restore it to a previous version in case something doesn’t go according to plan.
- Modular also offers practical solutions, facilitating automatic backups.
- Test plugins and themes in a staging environment: Before implementing a new plugin or theme on your live site, test it in a staging environment. This is basically a copy of your site where you can test changes without affecting your live site. Many hosting providers offer the ability to create a staging environment with ease.
Conclusion
Proper installation of plugins and themes is vital to the success of your WordPress site. In case of errors, it is essential to have the tools and knowledge to fix them. Modular can be a great ally in this process, offering practical solutions to keep your site optimized and secure. If you’re interested in learning more about how to address common WordPress errors, we highly recommend the error 1020 article on error 1020 . With the right resources and a little preparation, you’ll be equipped to handle any challenge that comes your way on your WordPress site.