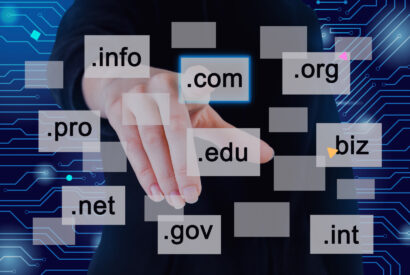6 Steps to migrate WordPress using duplicator
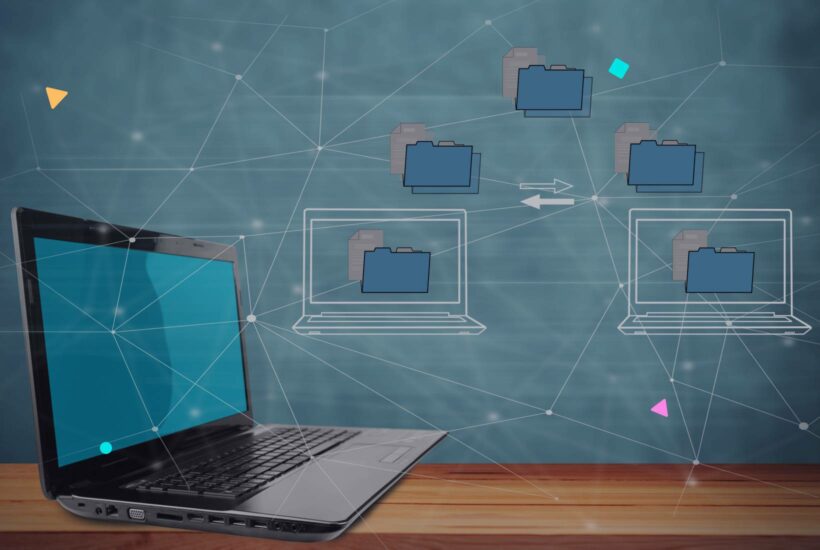
Do you need to migrate your WordPress site to a new server or create an exact copy of your site for testing? In either case, Duplicator is an invaluable tool. This powerful WordPress plugin has earned the trust of millions of users for its ability to simplify the website migration and backup process.
In this article, we will break down how to use Duplicator in WordPress step by step. Whether you are a tech expert or a WordPress beginner, our guide will help you master Duplicator and take full control of your web projects.
Tabla de contenidos
What is Duplicator?
Duplicator is a powerful and free solution for cloning, migrating, or backing up your WordPress site without the need for technical scripts. The Pro version offers additional features such as scheduled backups and support for large WordPress sites.
Is Duplicator Pro worth paying for?
The free version of Duplicator offers a wide range of functionalities that are sufficient for most users. However, if you manage multiple websites or have a very large site, it may be beneficial to consider the Pro version for its additional features.
What you need to use Duplicator
- Access to your WordPress site: You need to have access to your WordPress dashboard to install and configure Duplicator.
- Internet connection: Since Duplicator is used online, you need a stable internet connection.
- Server space: Duplicator will create a copy of your website, so you need to ensure that you have enough space on your server to host this copy.
- FTP access or hosting file manager: To download and upload Duplicator files, you need to have access to your files on the server. This is usually done through an FTP client (such as FileZilla) or the file manager in your hosting control panel. (If you don’t know how to access FTP, check out our article on the topic: FTP in WordPress)
- Access to your hosting control panel: You will need to create a new database on your new hosting. To do this, you will need access to your hosting control panel.
- Database information: To set up your new site, Duplicator needs the details of the database you created. Make sure to have the database name, username, and password at hand.
- A web browser: You will need a browser to access the Duplicator installer and follow the steps to install your site on the new hosting.
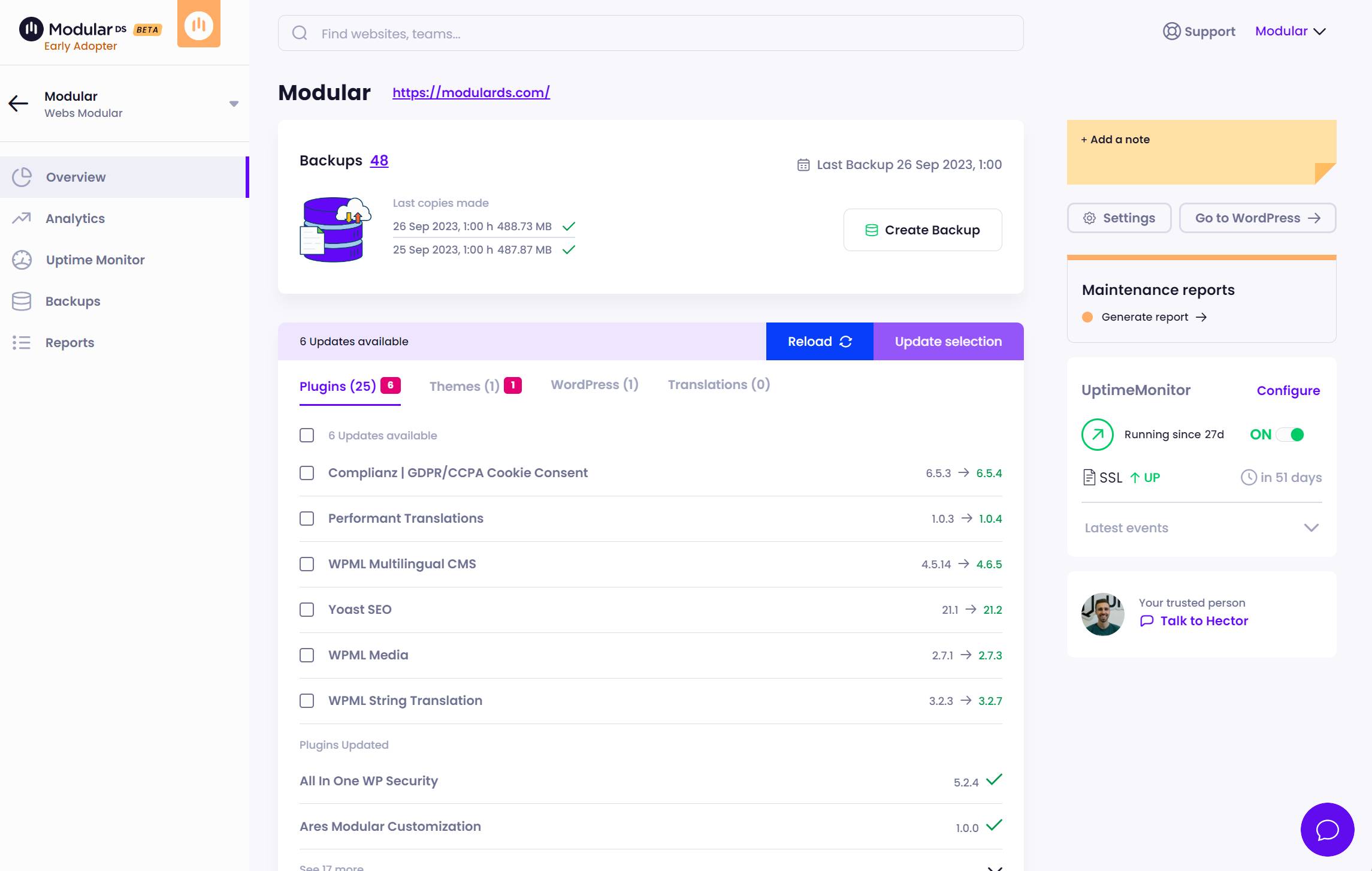
Migrating WordPress with Duplicator
Step 1: Install Duplicator
First, you need to install the plugin. To do this, go to your WordPress dashboard, look for the ‘Plugins’ option in the left menu, and click on ‘Add New’. On the page that opens, use the search bar to search for ‘Duplicator’. When you find the plugin, click on ‘Install Now’ and then ‘Activate’.
Step 2: Create a package
After installing Duplicator, you will need to create a “package,” which is a copy of your entire website and database. To do this, go to the Duplicator menu (in the WordPress dashboard) and click on ‘Packages’. Then, click on the ‘Create New’ button at the top of the page. Next, just follow the on-screen steps to complete the process. This will create two files: a zip file (containing your website) and an ‘installer.php’ file.
Step 3: Download the files
Once you have created the package, you need to download the two files that were created (the zip file and the ‘installer.php’ file). Simply click on the download buttons next to the package you just created.
Step 4: Upload the files to the new hosting
Now, you need to upload the two files you downloaded to your new hosting. To do this, you will typically need to use an FTP program (such as FileZilla). You will need to connect the FTP program to your new hosting and navigate to the folder where you want to install your site. Then, simply drag and drop the two files into that folder.
Step 5: Create a new database
Before you can install your site on the new hosting, you need to create a new database in your hosting control panel. This process may vary depending on your hosting, but it generally involves going to the ‘Databases’ section and following the steps to create a new database. Make sure to save the database name, username, and password as you will need them in the next step.
Step 6: Use the installer
Finally, you can use the ‘installer.php’ file to install your site on the new hosting. To do this, go to the URL of your site followed by ‘/installer.php’ (for example, ‘www.yoursite.com/installer.php’). This will open the Duplicator installer. You just need to follow the on-screen steps, enter the details of the database you created in the previous step, and Duplicator will install your site on the new hosting.
Example Video
Plugin Comparison Table for Migrations
| Plugin Name | Pros | Cons | Difficulty |
|---|---|---|---|
| Duplicator | Free, easy to use, no technical knowledge required | The free version may be limited for large sites | Medium |
| All-in-One WP Migration | No upload restrictions in the free version, easy to use | The free version has limitations in terms of support and additional features | Low |
| WP Migrate DB | Specialized in database migration, handles data serialization | Media and theme file migration is only available in the Pro version | High |
| UpdraftPlus | Migration and backup functionalities in one plugin, one-click migration | Some advanced features are only available in the paid version | Medium |
| BackupBuddy | Backup and migration in one plugin, many tools and options | No free version, can be too complex for beginner users | High |
Conclusion
Using Duplicator to migrate your WordPress site may seem like a complicated process at first, but by following these steps, you can handle your website migration with ease. Remember that the security of your site is a shared responsibility, so always make sure to have an up-to-date backup of your website.
If you found this article helpful or have any questions, feel free to leave us a comment. And if you’re looking for a comprehensive security solution for your WordPress site, we invite you to try our services at Modulards.