Discover and fix WordPress errors using logs
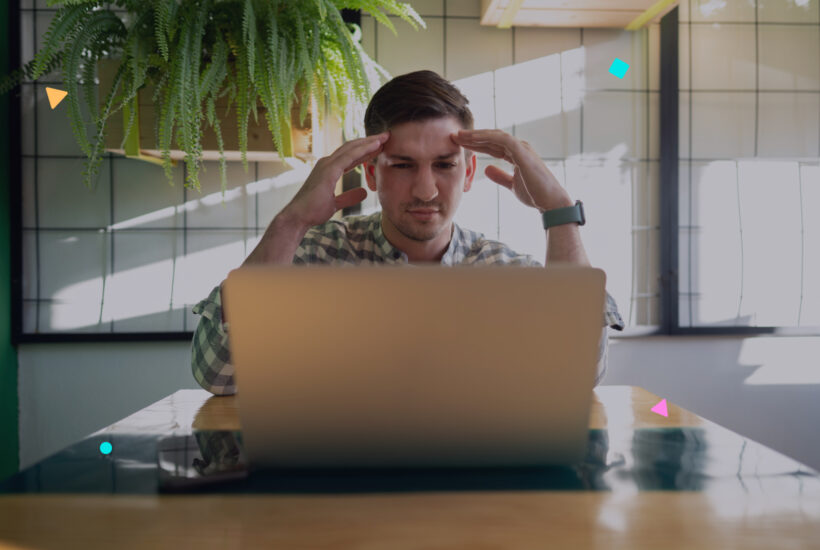
Your WordPress site is giving errors or not working as it should? Don’t worry! The error logs are like the secret diary of your website: they keep all the details about the problems that occur, from plugin failures to server conflicts. Here’s a little more about them.
Tabla de contenidos
What are error logs in WordPress?
Error logs are files where you record technical problems that occur on your WordPress site. They can include things like:
- PHP errors: Failures in the code of plugins, themes or WordPress in general.
- Server problems: Such as incorrect configurations or insufficient resources.
- Conflicts between plugins or themes: When some functionality does not work as it should.
These logs are a key tool to identify what is causing the problems and be able to fix them.
How do we view error logs in WordPress
To review the error logs in WordPress, you must first activate them and then access them. Here’s how to do it the easy way:
1. Enable error logs
First, you must tell WordPress to log errors.
Access the wp-config.php: file.
-
- Go to your hosting control panel or use an FTP client (such as FileZilla)
-
- Locate the
wp-config.phpfile, which is in the root of your WordPress installation.
- Locate the
- Edit the file:
- Open the file with a text editor or directly from your hosting’s file manager.
- Find the line that reads:
define('WP_DEBUG', false); - Change it to these lines:
define('WP_DEBUG', true); define('WP_DEBUG_LOG', true); define('WP_DEBUG_DISPLAY', false);
- Save changes: WordPress will now start recording errors in a log file.
2. Find the log file
Once activated, the errors are saved in a file named debug.log.
- File location:
- The
debug.logfile is located in the/wp-content/folder of your WordPress installation. - Use an FTP client or your hosting’s file manager to access that folder.
- The
Open the file:
-
- Download the
debug.logfile and open it with a text editor (such as Notepad or VS Code)
- Download the
-
- Here you will find a list of the logged errors, including date, time and technical details.
3. Read the errors in the debug.log
file
When you open the file, you will see messages that may seem complicated, but often have clear clues, such as:
- PHP errors: Plugin or theme failures. Example:
[06-Jan-2025 12:34:56 UTC] PHP Fatal error: call to undefined function example_function() in /home/user/public_html/wp-content/plugins/mi-plugin/plugin.php on line 42 - Database queries: Connection problems or slow queries.
- Server errors: Messages related to configurations or resources.
4. Troubleshoot or share errors
If you do not understand what you see in the log:
- Copy the lines that appear and share them with your hosting’s technical support.
- Find the keywords in Google (such as
PHP Fatal error) to find specific solutions.
Conclusion
Reviewing WordPress error logs is a simple and effective way to identify problems on your site, even when they are not visible to the naked eye. By following the steps above, you will be able to activate and query error logs to fix bugs quickly.
If you want to always be aware of possible bugs on your website without the need for


