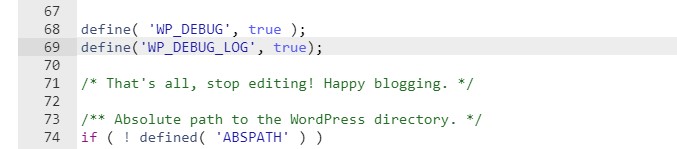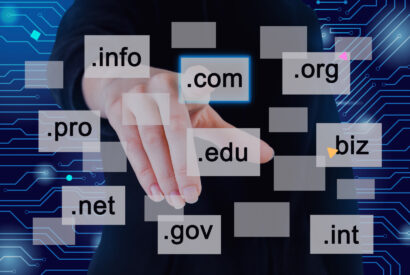Resuelve los errores de Wordpress con WP Debug

¿Alguna vez te has preguntado cómo solucionar esos molestos errores en tu sitio web? WP Debug es tu solución.
WordPress, siendo el sistema de gestión de contenidos más popular del mundo, no está exento de desafíos. Desde pequeños errores o conflictos entre plugins hasta problemas más complejos en el núcleo del sistema, cada webmaster enfrenta, tarde o temprano, la necesidad de depurar su sitio. Aunque puede sonar intimidante, la depuración es esencial para mantener un sitio web saludable y optimizado.
Tabla de contenidos
¿Qué es WP Debug?
Imagina WP Debug como tu propio detective digital. Es una herramienta integrada en WordPress que te ayuda a identificar y resolver problemas en tu sitio. Pero, ¿por qué es tan crucial?
Importancia de la depuración en WordPress
Piénsalo de esta manera: si tu sitio web es un coche, WP Debug es la herramienta que te ayuda a encontrar esos ruidos extraños en el motor. Al identificar problemas, aseguras que tu sitio funcione de la mejor manera posible.
¿Cuándo debería utilizar el modo Debug?
- Durante el desarrollo: Si estás construyendo un tema o plugin para WordPress, el modo debug te ayudará a identificar errores o problemas en tu código. Es esencial activarlo durante esta fase para asegurarte de que tu código sea limpio y libre de errores.
- Resolución de problemas: Si tu sitio de WordPress comienza a comportarse de manera inesperada, activar el modo debug puede ofrecer pistas sobre lo que está mal. Puede ser un plugin defectuoso, un tema que causa conflictos o un problema con la base de datos.
- Actualizaciones: Antes y después de actualizar WordPress, plugins o temas, es una buena idea activar el modo debug para asegurarte de que las actualizaciones no introduzcan nuevos problemas o conflictos.
- Optimización: Si estás tratando de mejorar el rendimiento de tu sitio, el modo debug, junto con otras herramientas de depuración, puede ayudarte a identificar scripts o consultas que están ralentizando tu sitio.
- Aprender y formarse: Si eres un desarrollador o simplemente alguien que quiere aprender más sobre WordPress, activar el modo debug te ofrece una visión más profunda de cómo funciona WordPress y cómo interactúan los diferentes elementos.
Recomendaciones:
- No lo uses en un sitio online: Mientras que el modo debug es muy útil, no es aconsejable activarlo en un sitio en producción donde los usuarios reales pueden ver los mensajes de error. Esto no solo puede ser confuso para ellos, sino que también puede revelar información que podría ser aprovechada por alguien con intenciones maliciosas.
- Usa un entorno de staging o pruebas: Si puedes, configura un entorno de prueba o «staging» donde puedas activar el modo debug sin afectar a los visitantes reales. Aquí, puedes experimentar, probar y solucionar problemas sin miedo a romper tu sitio en vivo.
Configurando WP Debug
Accediendo al archivo wp-config.php

Antes de entrar en acción, necesitamos preparar el terreno. El archivo wp-config.php es como el cerebro detrás de tu WordPress. Aquí es donde le daremos las instrucciones para comenzar la depuración.
- Acceso a través de cPanel:
- Ingresa al cPanel de tu servicio de hosting.
- Busca la sección de «Archivos» y haz clic en «Administrador de archivos».
- Navega hasta la carpeta principal de tu instalación de WordPress, normalmente llamada
public_htmlo el nombre de dominio si tienes varios sitios. - Dentro de esta carpeta, deberías ver el archivo
wp-config.php.
- Acceso mediante un cliente FTP:
- Si prefieres usar un cliente FTP, como FileZilla, primero necesitas configurarlo con los detalles de acceso FTP que te proporciona tu proveedor de hosting.
- Una vez conectado, navega a la carpeta principal de tu instalación de WordPress.
- Aquí, también encontrarás el archivo
wp-config.php.
Es importante ser muy cuidadoso al editar o modificar este archivo.
Activando WP Debug
¡Manos a la obra! Para activar WP Debug, debes añadir o editar la siguiente línea en tu archivo wp-config.php: define('WP_DEBUG', true);
Cuando activas el modo debug en WordPress mediante el archivo wp-config.php, lo que sucede es que WordPress comenzará a mostrar y/o registrar errores, advertencias y notificaciones relacionadas con tu sitio. Estos mensajes te pueden proporcionar información valiosa sobre problemas que podrían estar ocurriendo en tu sitio.
Dependiendo de cómo lo configures, esto es lo que podrías ver o esperar:
- Mensajes de error en tu sitio web: Si solo estableces
define('WP_DEBUG', true);, verás mensajes de error directamente en tu sitio web, en el lugar donde ocurre el error. Esto puede incluir errores de PHP, advertencias y notificaciones. - Registro de errores en un archivo: Al establecer
define('WP_DEBUG_LOG', true);, WordPress no mostrará los errores en el sitio, sino que los guardará en un archivo llamadodebug.logdentro de la carpetawp-content. - Control sobre la visualización de errores: Si decides usar
define('WP_DEBUG_DISPLAY', false);, aunque tengas el modo debug activo, los errores no se mostrarán en la pantalla. Es útil si quieres registrar errores sin mostrarlos a los visitantes de tu sitio.Si lo pones «true» aparecerá en la web y lo pondrán ver tanto tus visitantes como tu.
Desactivando WP Debug
Es crucial recordar desactivar esta herramienta una vez hayas terminado, especialmente en sitios online. Simplemente cambia «true» por «false» en la línea anterior.
Plugins recomendados para depuración
Hay muchos complementos que facilitan esta tarea. Algunos de ellos, como «Query Monitor» o «Debug Bar«, añaden funcionalidades extra y te brindan un control aún mayor.
Errores mas comunes
- Errores de PHP (Fatal errors): Estos suelen ser errores críticos que interrumpen la ejecución de un script, como «Call to undefined function» o «Allowed memory size of bytes exhausted».
- Warnings (Advertencias): Aunque no son críticos, indican un problema en el código. Un ejemplo común es «Missing argument 2 for function()».
- Notices (Avisos): Son errores menos graves pero pueden indicar malas prácticas en el código, como «Undefined index» o «Trying to get property of non-object».
- Deprecated (Funciones obsoletas): Estos avisos aparecen cuando se utiliza una función, archivo o argumento que ya no se recomienda y que podría eliminarse en futuras versiones de WordPress.
- Errores en la base de datos: Indican problemas con las consultas a la base de datos, como «Cannot establish database connection» o errores específicos al intentar recuperar, actualizar o eliminar información en la base de datos.
- Errores de compatibilidad: Estos se presentan cuando hay incompatibilidades entre el núcleo de WordPress y un tema o plugin, especialmente si están desactualizados.
- Errores de permisos: Se refieren a problemas relacionados con los permisos de archivos o directorios, como «Failed to open stream: Permission denied».
- Errores de script y estilo: Específicamente relacionados con JavaScript o CSS, indicando, por ejemplo, que un script no se pudo cargar o hay un error en su ejecución.
- Errores de API REST: Estos errores se producen cuando hay problemas con las peticiones al API REST de WordPress.
- Conflictos entre plugins o con el tema: Algunos plugins pueden no llevarse bien entre sí o con ciertos temas, lo que puede resultar en errores o comportamientos inesperados.
Ejemplo de como acometer un error de plugins
Imagina que acabas de instalar un plugin llamado «SuperSlider» en tu sitio WordPress. Todo iba bien, pero después de activar el plugin, al intentar acceder a tu sitio web, te encuentras con una pantalla blanca o el temido mensaje: «Error interno del servidor».
Pasos para diagnosticar y solucionar el problema:
- Activar el modo debug en WordPress:
- Accede a los archivos de tu sitio a través de un cliente FTP o el administrador de archivos de tu servicio de hosting.
- Abre el archivo
wp-config.php. - Busca la línea que dice
define( 'WP_DEBUG', false );y cámbiala adefine( 'WP_DEBUG', true );. - Esto permitirá que se muestren los errores en lugar de la pantalla blanca.
- Identificar el error:
- Una vez que
WP_DEBUGesté activo, al refrescar tu sitio deberías ver un mensaje de error específico. Por ejemplo: «Fatal error: Call to undefined function in /public_html/wp-content/plugins/SuperSlider/main.php on line 50». - Esto te indica que hay un problema con el plugin «SuperSlider» en la línea 50 de su archivo
main.php.
- Una vez que
- Desactivar el plugin problemático:
- Si no puedes acceder al panel de administración de WordPress debido al error, puedes desactivar el plugin manualmente.
- Ve al directorio
/wp-content/plugins/y renombra la carpeta del plugin problemático (por ejemplo, renombra «SuperSlider» a «SuperSlider_disabled»). - Al hacer esto, el plugin se desactivará y deberías poder acceder nuevamente a tu sitio.
- Buscar una solución:
- Con el error identificado, puedes buscar en foros, la documentación del plugin o contactar al soporte del plugin para encontrar una solución.
- Es posible que no seas el único con ese problema y ya haya una solución o actualización disponible.
- Considera volver a una versión anterior:
- Si todo falla, y necesitas que tu sitio funcione rápidamente, considera volver a una versión anterior del plugin (si previamente funcionaba bien). Puedes buscar versiones anteriores en el repositorio oficial de WordPress.
- Informa el problema:
- Aunque hayas encontrado una solución temporal, es útil informar al desarrollador del plugin sobre el error para que pueda solucionarlo en futuras actualizaciones.
Este es un escenario típico que muchos administradores de sitios WordPress han enfrentado alguna vez. La clave es no entrar en pánico, diagnosticar el problema y actuar de manera metódica para solucionarlo. ¡Y siempre es recomendable tener copias de seguridad actualizadas!
Conclusión y próximos pasos
Depurar en WordPress es esencial para cualquier administrador de sitios. Con herramientas como WP Debug y los consejos mencionados, estarás listo para enfrentar cualquier desafío. Recuerda siempre hacerlo de forma segura y efectiva. ¿Estás listo para ser un detective de WordPress?
Preguntas Frecuentes (FAQ)
-
¿WP Debug afecta el rendimiento de mi sitio?
- No, solo se activa cuando lo necesitas y no debería afectar el rendimiento general.
-
¿Es seguro depurar en un sitio online?
- Es recomendable no hacerlo. Siempre utiliza un entorno de prueba.
-
¿Cómo puedo aprender más sobre los errores de WordPress?
- Hay múltiples foros y blogs dedicados a WordPress donde puedes encontrar soluciones y consejos.
-
¿Existen alternativas a WP Debug?
- Hay plugins y herramientas externas, pero WP Debug es la herramienta integrada y recomendada.
-
¿Debo tener conocimientos técnicos para usar WP Debug?
- Es útil tener algunos conocimientos básicos, pero con práctica y estudio, cualquier persona puede aprender a utilizarlo.