Descubre y soluciona errores en WordPress usando los logs
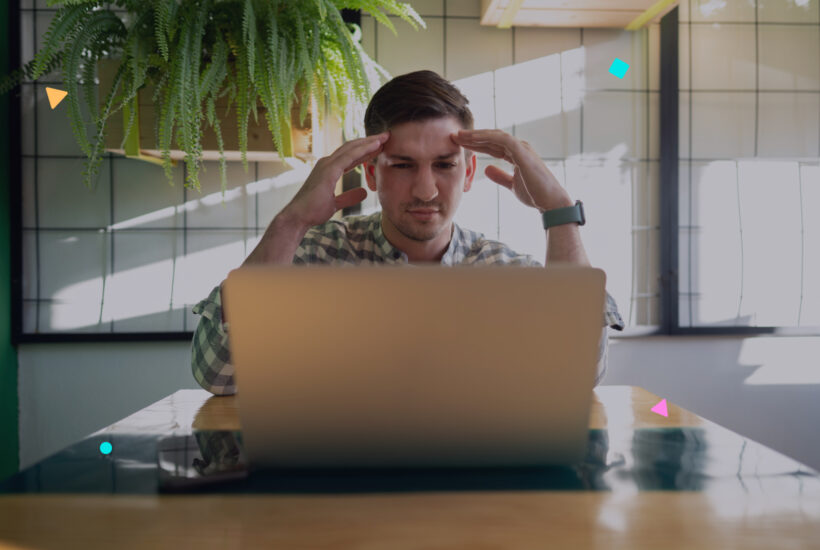
¿Tu sitio WordPress está dando errores o no funciona como debería? ¡No te preocupes! Los logs de errores son como el diario secreto de tu web: guardan todos los detalles sobre los problemas que ocurren, desde fallos en plugins hasta conflictos en el servidor. A continuación te explico un poco mas sobre ellos.
Tabla de contenidos
¿Qué son los logs de errores en WordPress?
Los logs de errores son archivos donde se registran problemas técnicos que ocurren en tu sitio WordPress. Pueden incluir cosas como:
- Errores PHP: Fallos en el código de plugins, temas o WordPress en general.
- Problemas de servidor: Como configuraciones incorrectas o recursos insuficientes.
- Conflictos entre plugins o temas: Cuando alguna funcionalidad no funciona como debería.
Estos registros son una herramienta clave para identificar qué está causando los problemas y poder solucionarlos.
Cómo vemos los logs de errores en WordPress
Para revisar los logs de errores en WordPress, primero debes activarlos y luego acceder a ellos. Aquí te explico cómo hacerlo de manera fácil:
1. Activa los logs de errores
Primero, debes indicarle a WordPress que registre los errores.
- Accede al archivo
wp-config.php:- Ve al panel de control de tu hosting o usa un cliente FTP (como FileZilla).
- Localiza el archivo
wp-config.php, que está en la raíz de tu instalación de WordPress.
- Edita el archivo:
- Abre el archivo con un editor de texto o directamente desde el administrador de archivos de tu hosting.
- Busca la línea que dice:
define('WP_DEBUG', false); - Cámbiala por estas líneas:
define('WP_DEBUG', true); define('WP_DEBUG_LOG', true); define('WP_DEBUG_DISPLAY', false);
- Guarda los cambios: Ahora WordPress comenzará a registrar los errores en un archivo de logs.
2. Encuentra el archivo de logs
Una vez activados, los errores se guardan en un archivo llamado debug.log.
- Ubicación del archivo:
- El archivo
debug.logse encuentra en la carpeta/wp-content/de tu instalación de WordPress. - Usa un cliente FTP o el administrador de archivos de tu hosting para acceder a esa carpeta.
- El archivo
- Abre el archivo:
- Descarga el archivo
debug.logy ábrelo con un editor de texto (como el Bloc de notas o VS Code). - Aquí encontrarás una lista de los errores registrados, incluyendo la fecha, la hora y detalles técnicos.
- Descarga el archivo
3. Lee los errores del archivo debug.log
Cuando abras el archivo, verás mensajes que pueden parecer complicados, pero suelen tener pistas claras, como:
- Errores PHP: Fallos en plugins o temas. Ejemplo:
[06-Jan-2025 12:34:56 UTC] PHP Fatal error: Call to undefined function example_function() in /home/user/public_html/wp-content/plugins/mi-plugin/plugin.php on line 42 - Consultas a la base de datos: Problemas de conexión o consultas lentas.
- Errores de servidor: Mensajes relacionados con configuraciones o recursos.
4. Soluciona o comparte los errores
Si no entiendes lo que ves en el log:
- Copia las líneas que aparecen y compártelas con el soporte técnico de tu hosting.
- Busca las palabras clave en Google (como
PHP Fatal error) para encontrar soluciones específicas.
Conclusión
Revisar los logs de errores en WordPress es una forma sencilla y efectiva de identificar problemas en tu sitio, incluso cuando no son visibles a simple vista. Siguiendo los pasos anteriores, podrás activar y consultar los registros de errores para solucionar fallos de manera rápida.
Si quieres estar siempre al tanto de posibles fallos en tu web sin necesidad de hacerlo manualmente, prueba Modular DS. Con Modular DS, puedes gestionar varias webs desde un solo panel, recibir alertas en tiempo real, monitorear la seguridad y mucho más. ¡Haz que el mantenimiento de tu sitio sea más fácil y eficiente!


