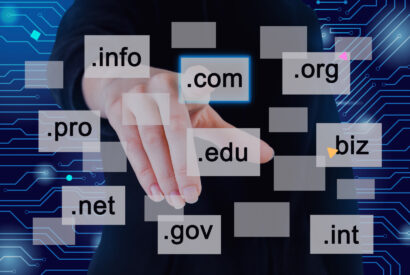Cómo crear un megamenú en WordPress
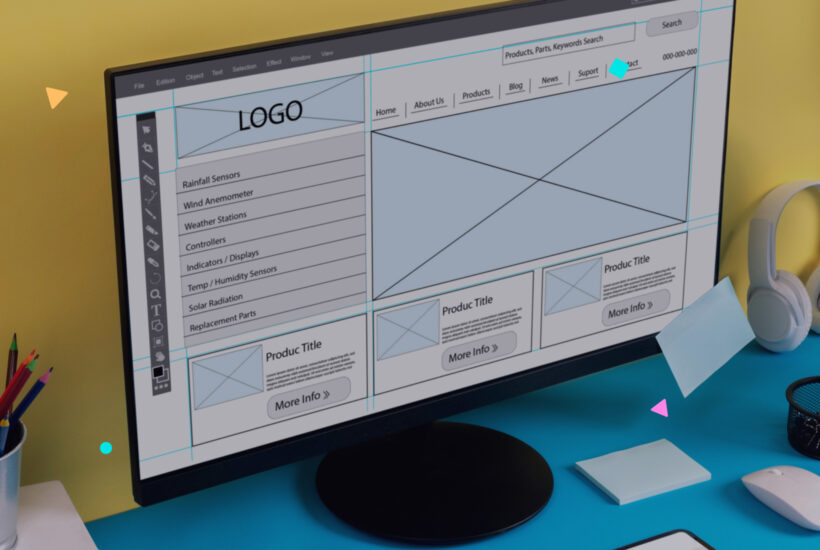
Los menús son una parte fundamental de cualquier sitio web, ya que ayudan a los visitantes a navegar de forma intuitiva y encontrar lo que necesitan rápidamente. Si tienes un sitio web complejo con muchas secciones y contenidos, un megamenú puede ser la solución ideal para ofrecer una experiencia de navegación cómoda y eficiente. En esta guía, aprenderás cómo crear un megamenú en WordPress paso a paso, con un enfoque sencillo pero profesional.
Tabla de contenidos
¿Qué es un megamenú y cuándo deberías usarlo?
Un megamenú es un tipo de menú desplegable avanzado que te permite mostrar varias categorías, enlaces, imágenes, e incluso widgets, todo dentro de un solo menú. Son muy populares en sitios web grandes como tiendas online portales de noticias, ya que permiten organizar grandes cantidades de información de una manera fácilmente navegable.
Ventajas de usar un megamenú en WordPress
- Navegación más Clara: Ideal para categorías complejas y varios niveles de contenido.
- Mejora del SEO: Facilita que los usuarios exploren tu web, lo que disminuye la tasa de rebote.
- Experiencia de usuario: Permite mostrar información relevante sin saturar al usuario.
Opción 1: Crear un megamenú manualmente (sin plugins)
Si prefieres evitar el uso de plugins y tienes conocimientos básicos de desarrollo web, puedes crear un megamenú de forma manual. Esta opción requiere modificar algunos archivos de tu tema de WordPress y añadir algo de código personalizado.
Paso 1: Editar el archivo functions.php
- Accede al archivo functions.php de tu tema (o mejor aún, del tema hijo).
- Añade una función para registrar un menú personalizado. Por ejemplo:
function registrar_megamenu() {
register_nav_menu('megamenu', __('Mega Menú'));
}
add_action('after_setup_theme', 'registrar_megamenu');Paso 2: Añadir HTML y CSS personalizado
- Dirígete al archivo header.php o donde desees mostrar el menú.
- Añade el siguiente HTML para crear una estructura de megamenú básica:
<nav class="mega-menu">
<ul>
<li><a href="#">Categoría 1</a>
<ul class="sub-menu">
<li><a href="#">Subcategoría 1</a></li>
<li><a href="#">Subcategoría 2</a></li>
</ul>
</li>
<li><a href="#">Categoría 2</a></li>
</ul>
</nav>- Luego, añade CSS para diseñar el megamenú y hacerlo visualmente atractivo:
.mega-menu {
position: relative;
}
.mega-menu .sub-menu {
display: none;
position: absolute;
}
.mega-menu li:hover > .sub-menu {
display: block;
}Paso 3: Ajustes y pruebas
Prueba el menú en diferentes navegadores y dispositivos para asegurarte de que funciona correctamente. Puedes añadir JavaScript para mejorar la interacción del usuario, como animaciones de despliegue.
Opción 2: Crear un megamenú con un plugin
Si prefieres una solución más rápida y sencilla, usar un plugin es la mejor opción. Los plugins ofrecen herramientas visuales y características avanzadas sin necesidad de tocar código.
Paso 1: Elegir un plugin para crear un megamenú
WordPress no tiene una función nativa para crear megamenús, por lo que necesitaremos un plugin. Algunos de los mejores plugins disponibles son:
- Elementor Pro: Incluye un constructor visual que facilita la creación de menús atractivos.
- Max Mega Menu: Un plugin gratuito que permite convertir menús normales en megamenús con muchas opciones de personalización.
- WP Mega Menu: Ofrece diseños de megamenús con una interfaz fácil de arrastrar y soltar.
Para esta guía, usaremos Max Mega Menu, ya que es gratuito y ofrece una gran funcionalidad.
Paso 2: Instalación y activación del plugin
- Ve al Escritorio de WordPress y haz clic en Plugins > Añadir Nuevo.
- Busca «Max Mega Menu» y haz clic en Instalar Ahora.
- Después de la instalación, activa el plugin.
Paso 3: Configurar el megamenú
- Dirígete a Apariencia > Menús. Si ya tienes un menú creado, selecciona el menú que deseas convertir en megamenú.
- Verás una nueva opción llamada Mega Menu Settings. Haz clic en la casilla para habilitar el megamenú para ese menú.
Paso 4: Diseñar el megamenú
Ahora que has habilitado el megamenú, es momento de personalizarlo:
- Añadir Contenidos: Haz clic en el botón de Mega Menu que aparece en cada elemento del menú. Aquí puedes añadir columnas, widgets, enlaces, imágenes o incluso videos.
- Organizar Elementos: Usa la funcionalidad de arrastrar y soltar para organizar el contenido de manera que sea claro y atractivo.
- Diseño y Colores: Para ajustar el diseño, dirígete a Apariencia > Mega Menu > Theme Editor. Aquí puedes cambiar colores, fuentes, y la apariencia general del menú para que se adapte al diseño de tu web.
Paso 5: Añadir widgets y personalizar la experiencia de usuario
Uno de los aspectos más úteiles de un megamenú es la posibilidad de incluir widgets. Puedes, por ejemplo, mostrar tus últimas entradas de blog, un formulario de suscripción o incluso tus productos más vendidos.
- Añadir Widgets: Al editar el megamenú, selecciona la opción de Añadir Widget. Puedes elegir entre los widgets predeterminados de WordPress o de otros plugins.
- Mostrar Menos para Impactar Más: Aunque un megamenú puede mostrar mucha información, es importante no sobrecargarlo. Mantén el diseño limpio y organizado para que sea fácil de navegar.
Paso 6: Probar y optimizar
Una vez que hayas configurado el megamenú, préstale atención a la experiencia del usuario:
- Pruebas de Navegación: Accede al menú desde varios dispositivos y navegadores para asegurarte de que el megamenú se vea bien y funcione correctamente.
- Velocidad de Carga: Recuerda que los megamenús pueden ser pesados. Comprueba que tu sitio web sigue cargando rápido y optimiza las imágenes o elementos si es necesario.
Reflexiones finales
Un megamenú puede transformar la navegación de tu sitio web, haciéndola más intuitiva y agradable para tus visitantes. Usando plugins como Max Mega Menu, puedes implementar un megamenú de manera sencilla y profesional, añadiendo valor a tu sitio y mejorando la experiencia del usuario.
¡Ahora es tu turno de probarlo! Experimenta con diferentes diseños y elementos para encontrar el que mejor se adapte a tus necesidades y a las de tu audiencia.